Windows11にGoogleドライブをインストールしてネットワークドライブとして使ってみる

Windows11にGoogleドライブをインストールして、別のPCやスマホやタブレットからもアクセスできるネットワークドライブとして使用する手順をご紹介します。
インストーラーをダウンロードする
下記のURLからインストーラーをダウンロードします。
https://support.google.com/a/users/answer/13022292?hl=ja
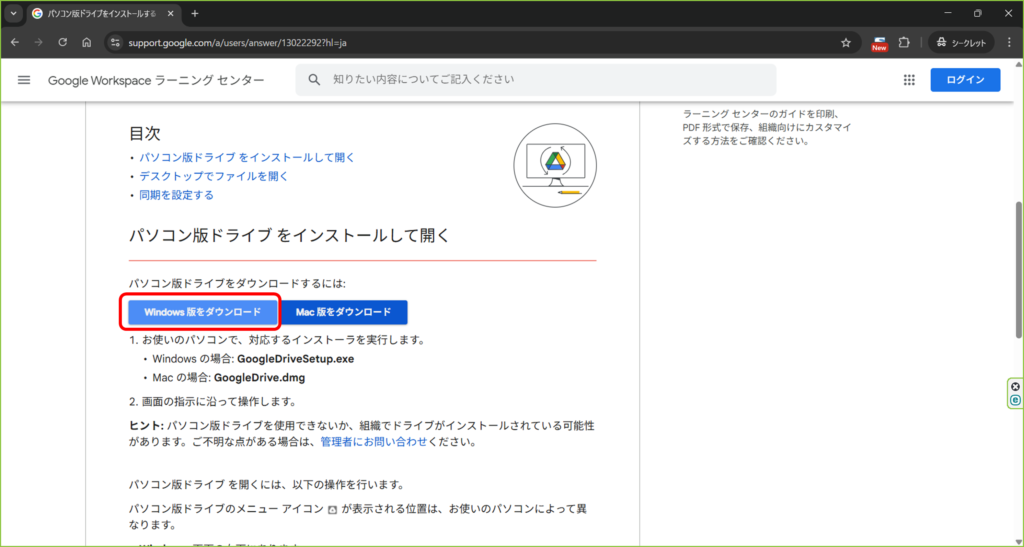
インストーラーを実行する
Googleドキュメント、スプレッドシート・・・のチェックが入っていると思うので、チェックを外してからインストールをクリックします。
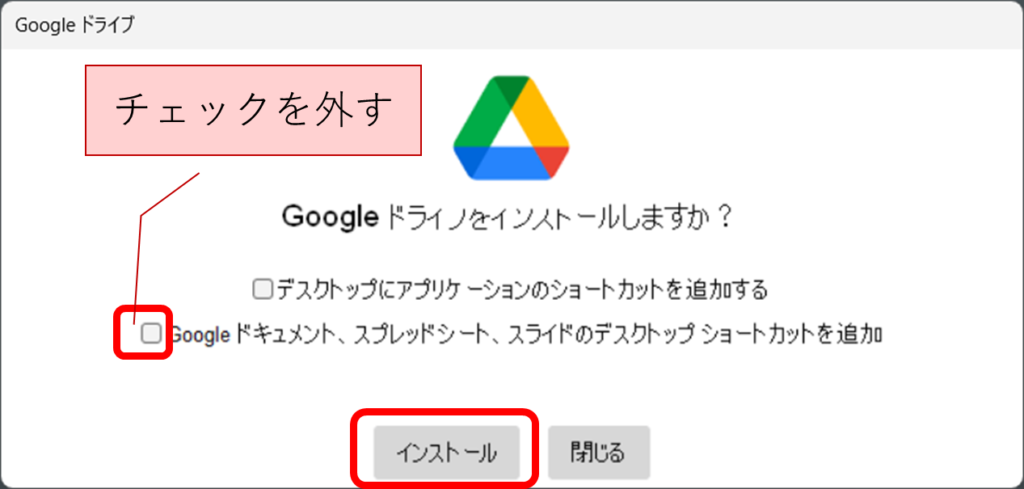
起動をクリックします。
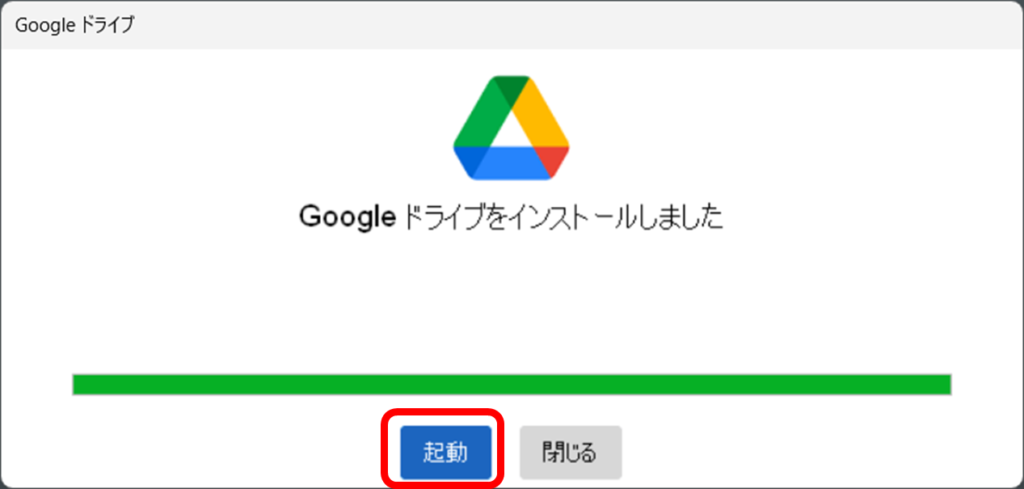
開始をクリックします。
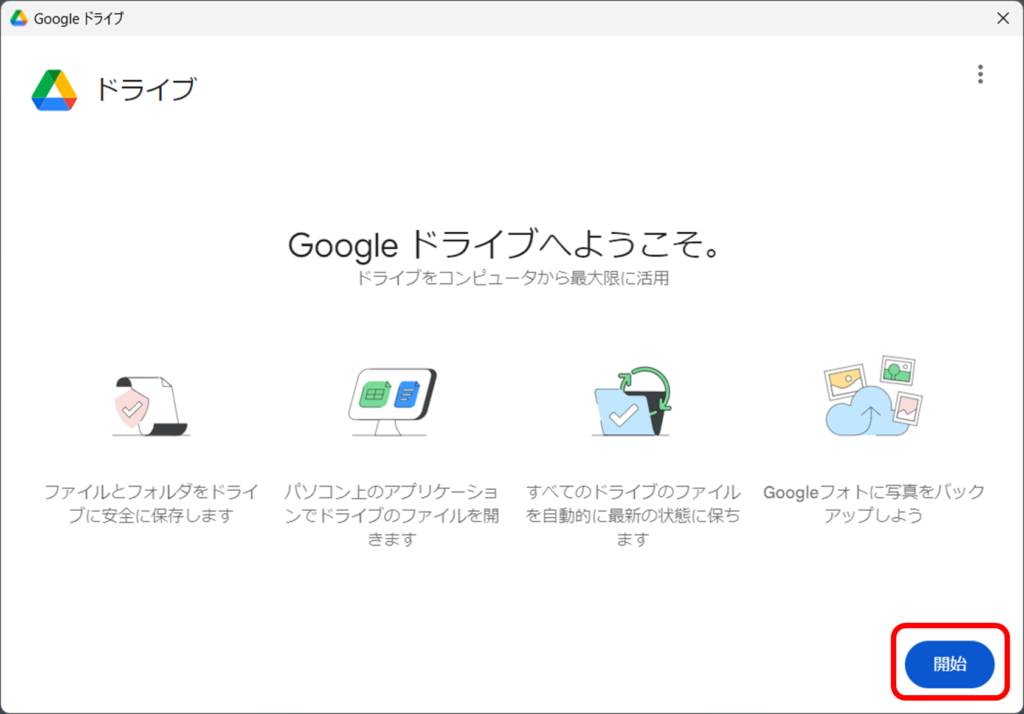
Googleアカウントにログインする
ログインをクリックします。
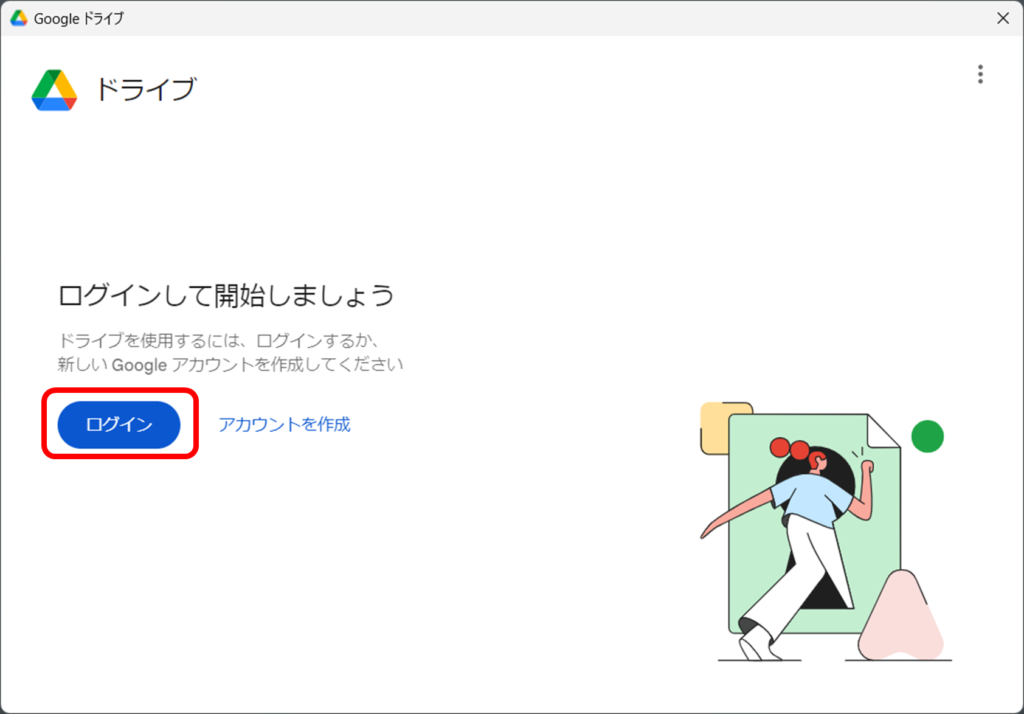
Google Chromeが起動し、アカウントの選択画面が表示されるので、普段使っているアカウントをクリックします。
※Google Chromeに自分のGoogleアカウントでログインしているかどうかで別の表示になるかもしれません
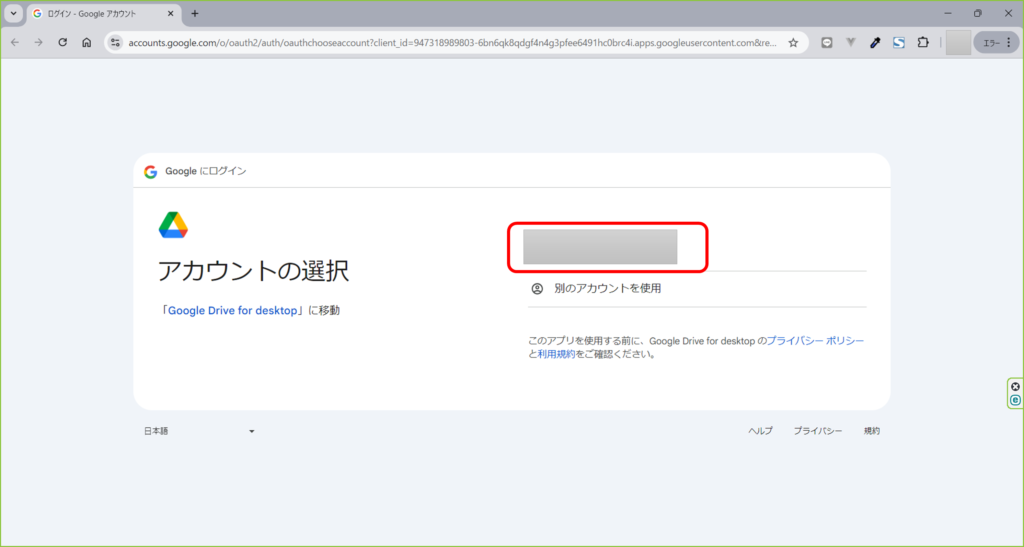
ログインをクリックします。
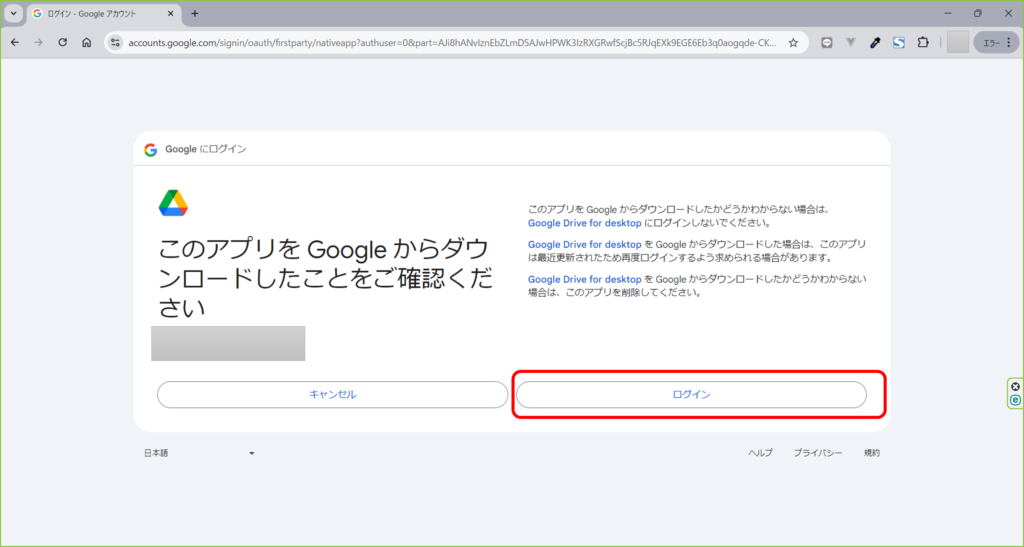
完了が表示されたらGoogle Chormeは閉じてOKです。
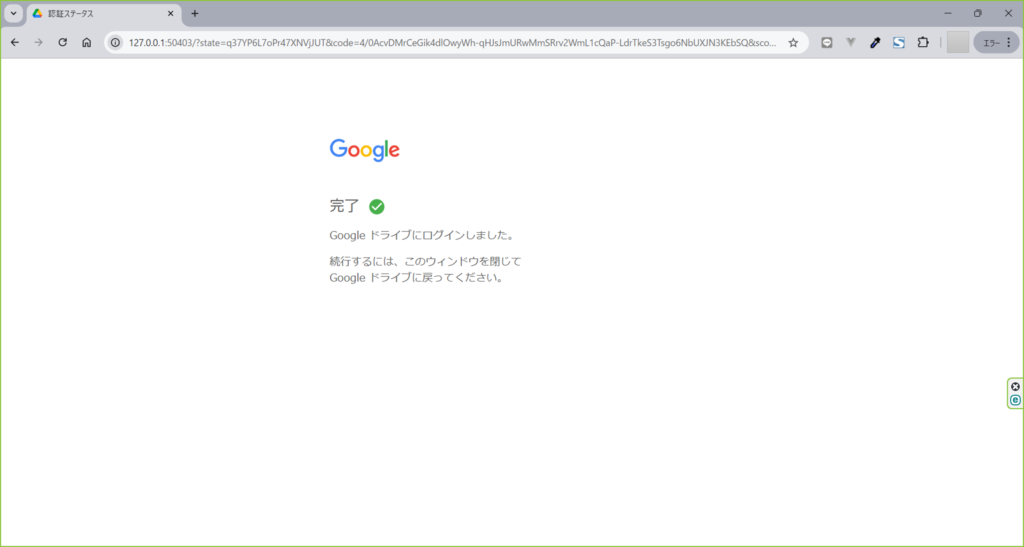
Googleドライブの初期設定を行う
パソコン上のフォルダをGoogleドライブと同期するかの設定です。
今回はネットワークドライブとして使うだけなので、スキップをクリックします。
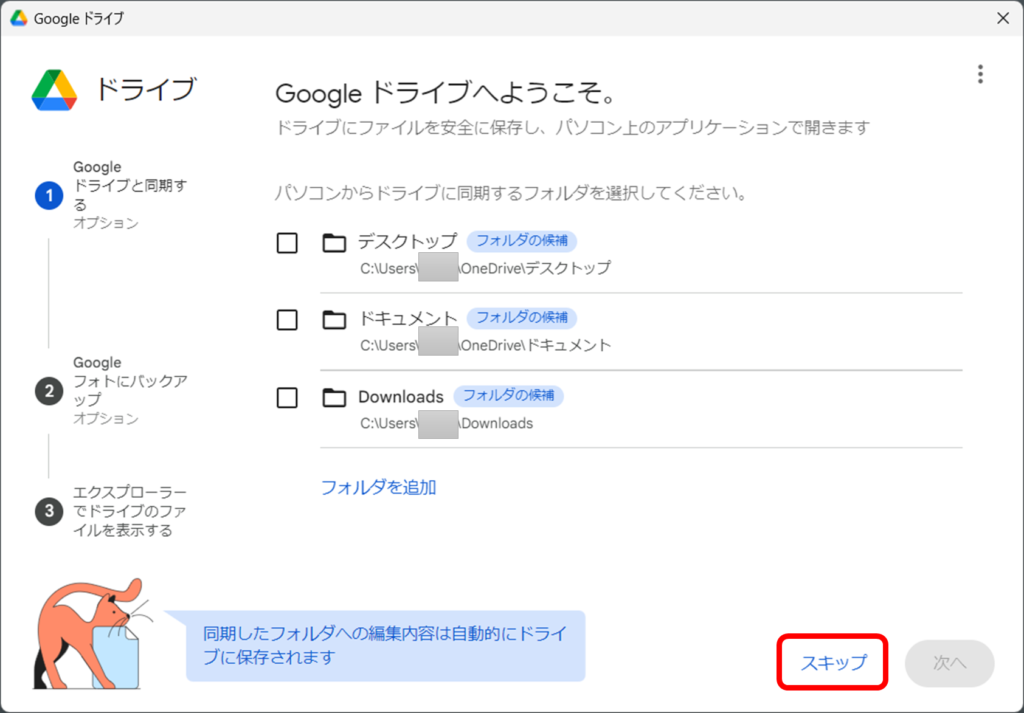
次に、画像と動画のバックアップを行うかを聞かれます。
これも不要なので、OKをクリック後、スキップをクリックします。
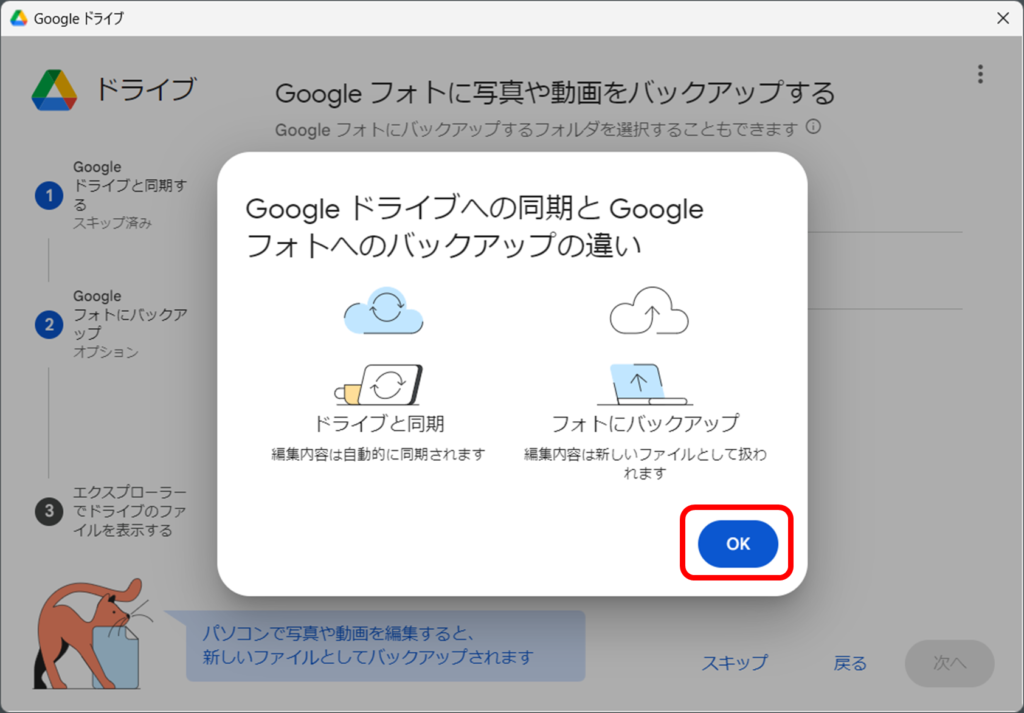
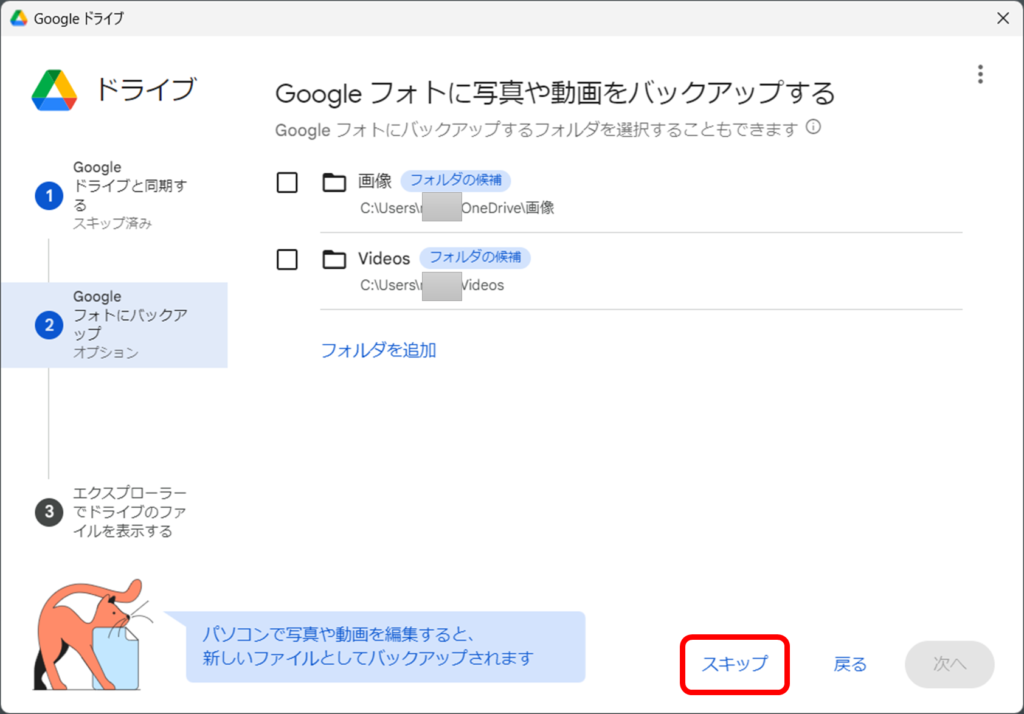
ネットワークドライブの設定についてです。
何もせずに次へをクリックします。
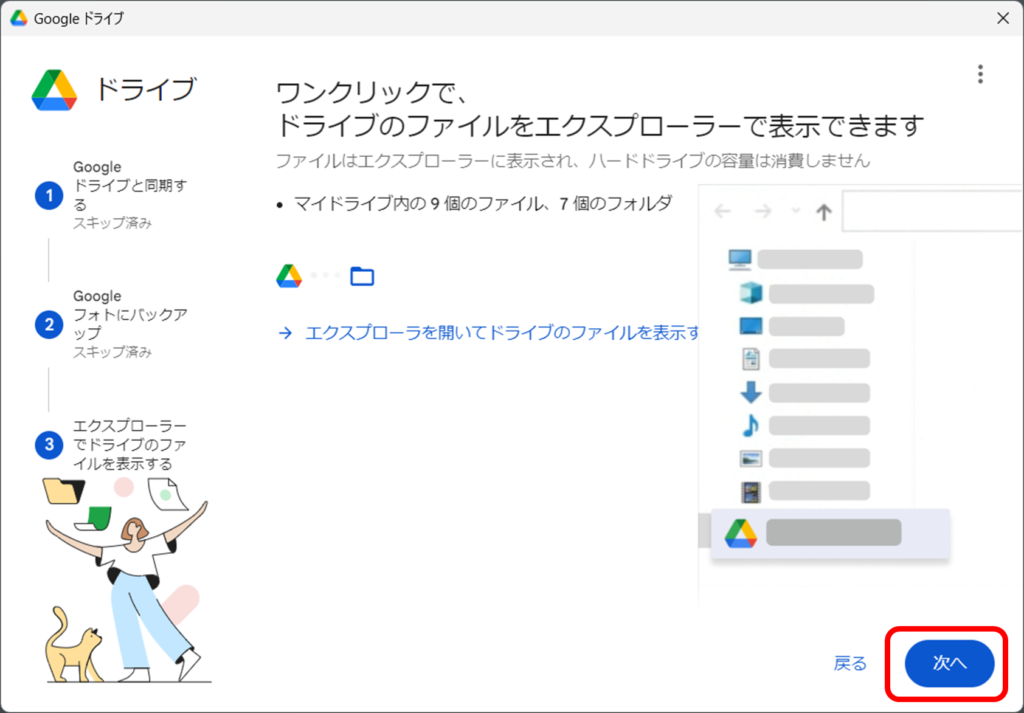
初期設定が完了しましたので、右上の×ボタンでウィンドウを閉じます。
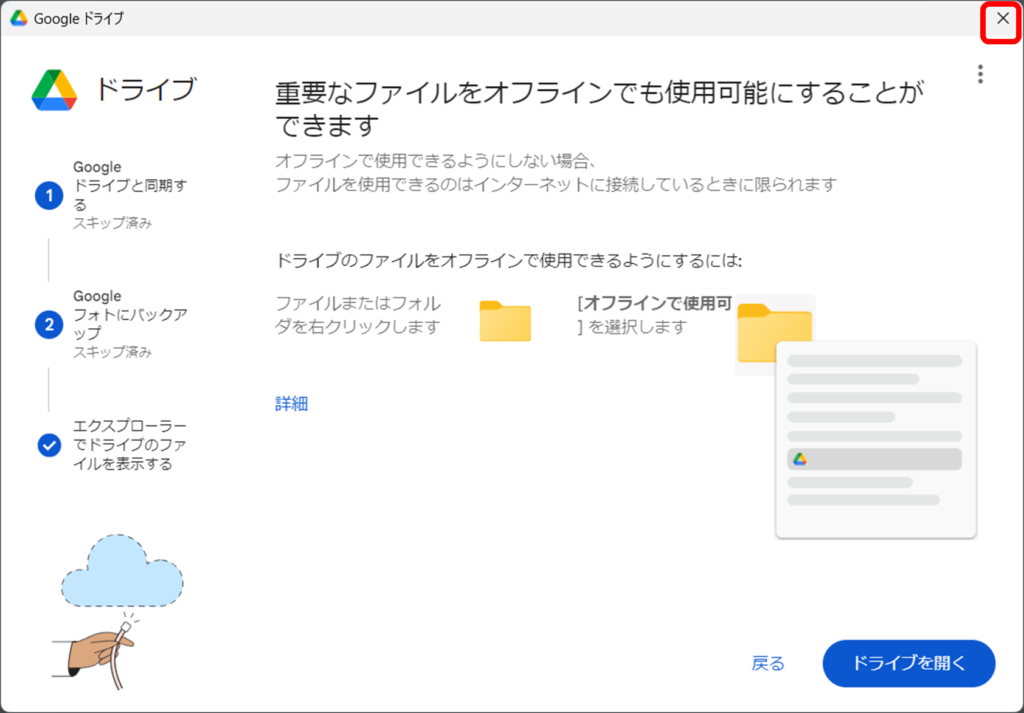
ネットワークドライブとして使用できるか確認する
まず、Googleドライブがバックグラウンドで起動されているかを確認します。
タスクバーにGoogleドライブが表示されていればOKです。
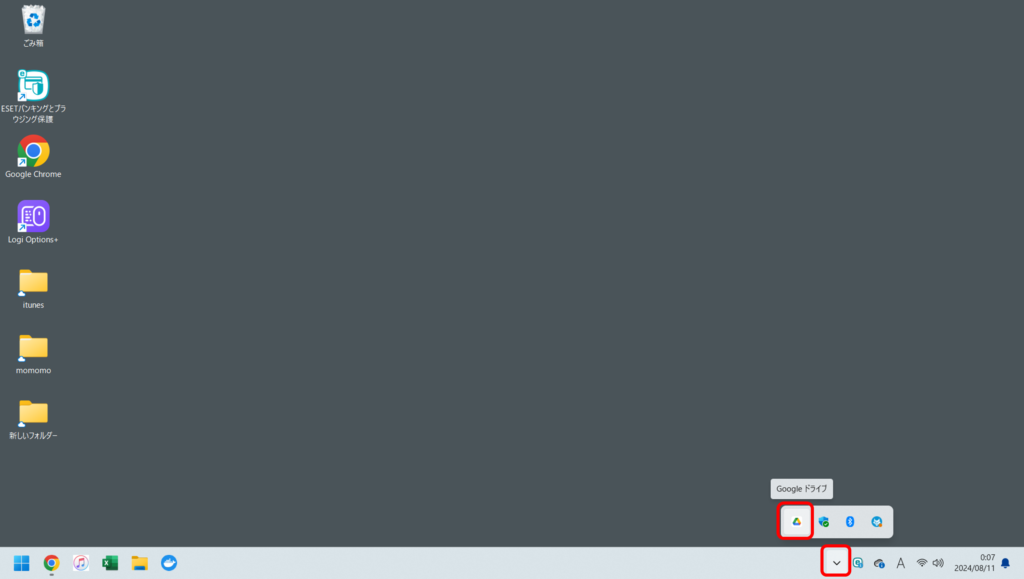
エクスプローラーを開き、PCをクリックします。
Cドライブなどの並びにGoogle Driveが追加されているはずなので、それをクリックします。
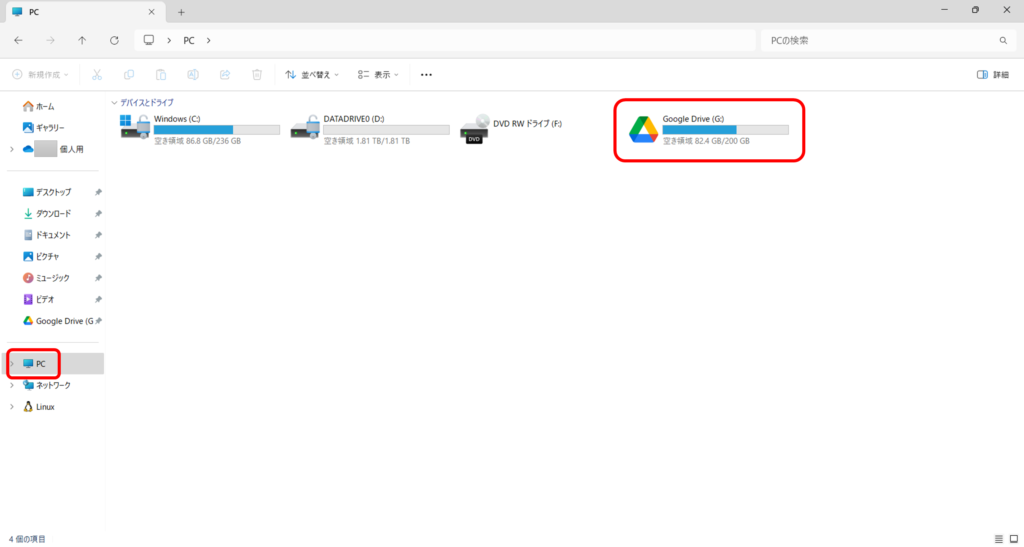
マイドライブをクリックします。
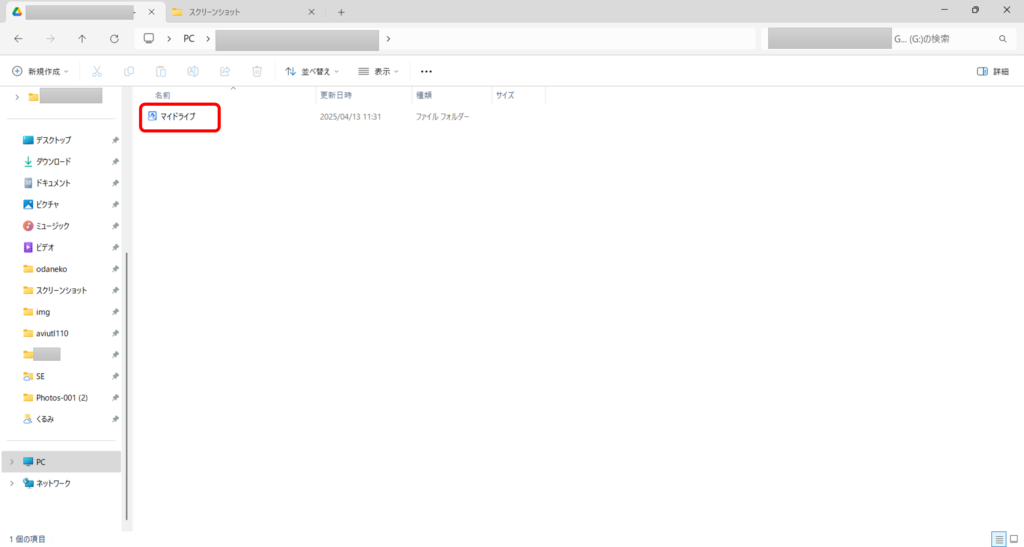
マイドライブ配下にファイルがいろいろと入っています。
普段、ブラウザでGoogleドライブを見るときのファイルがここに入っています。
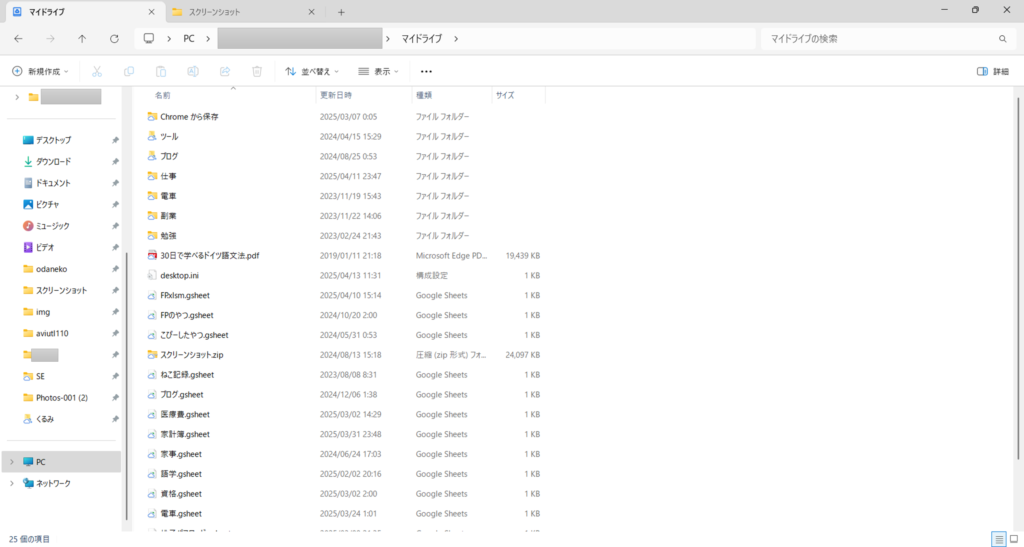
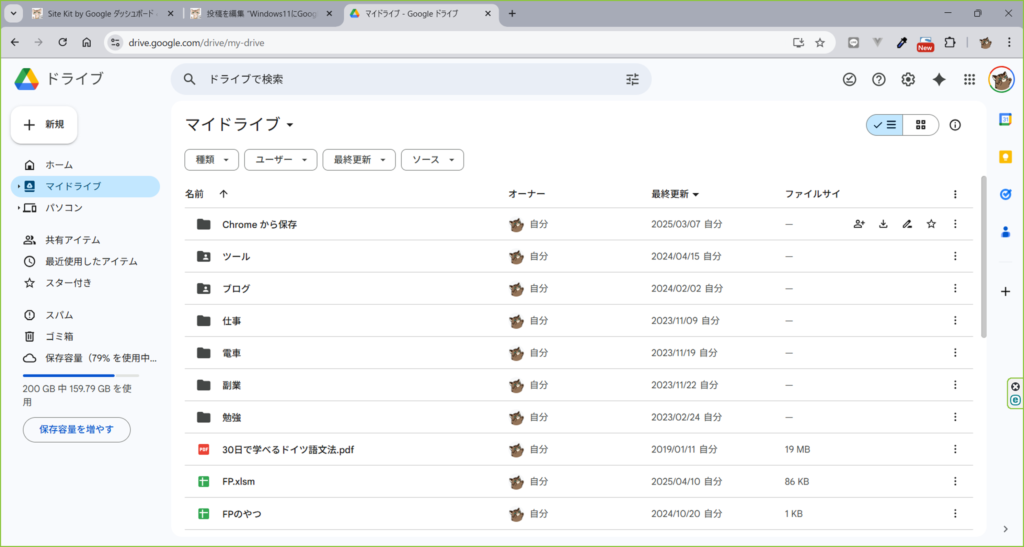
以上になります。
お読み頂き、ありがとうございました。


-300x300.png)