Windows11にDocker Desktopをインストールする

インストーラーをダウンロードする
下記のURLからWindows用のインストーラーをダウンロードします。
https://docs.docker.com/desktop/install/windows-install
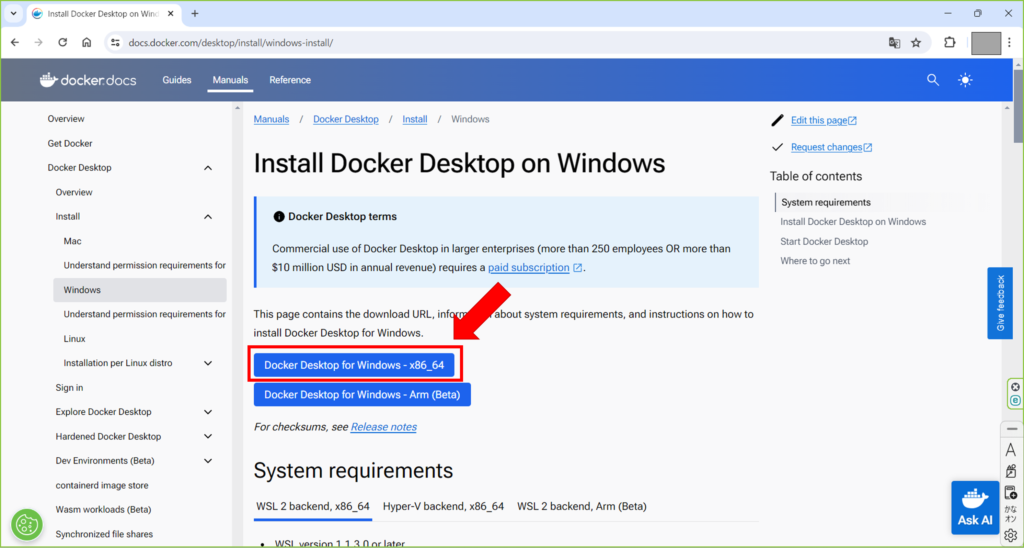
インストーラーを実行する
ダウンロードしたインストーラーを実行します。
デフォルトで2つのチェックが入っているので、そのままOKをクリック。
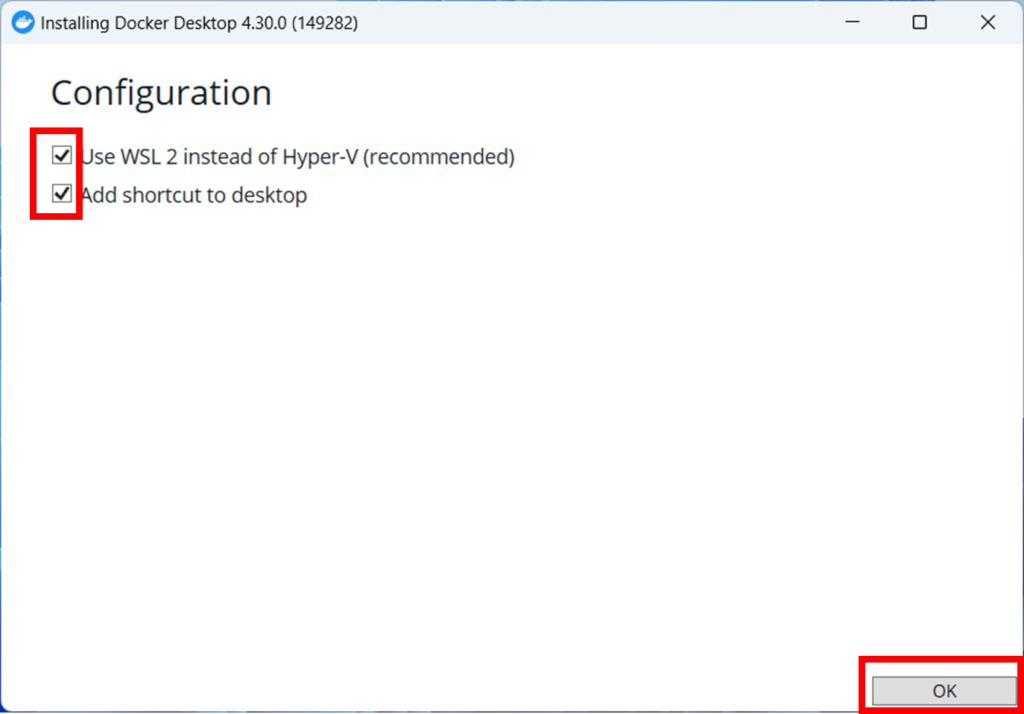
なんかいろいろ動くので、しばらく放っておきます。
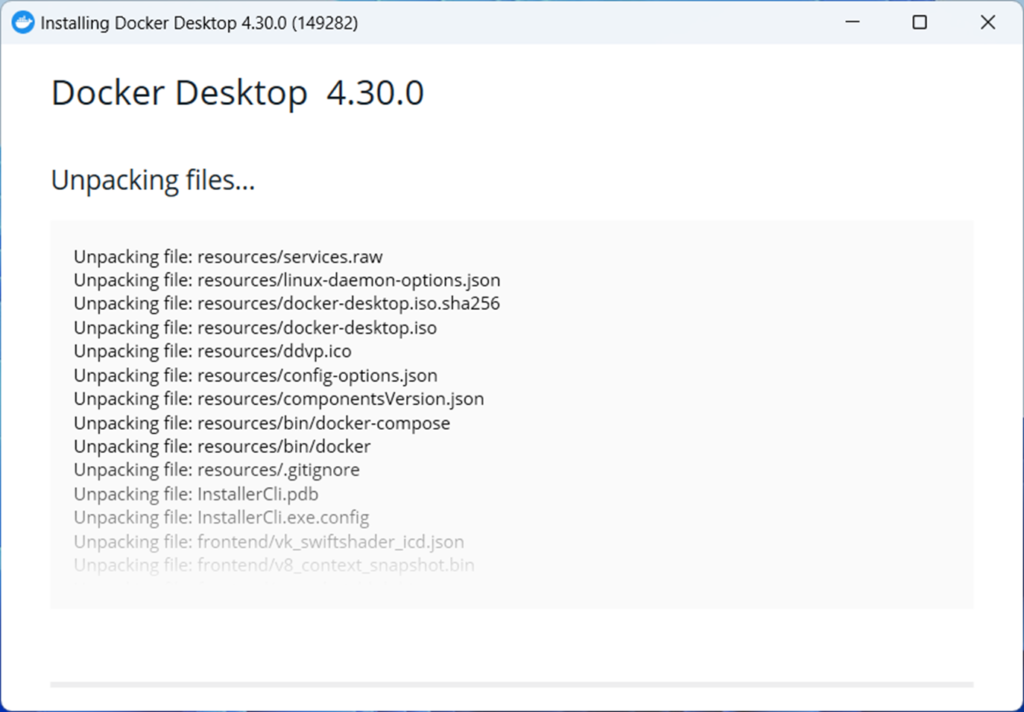
終わると下記の画面になるので、真ん中のボタンをクリックします。
PCが再起動になります。
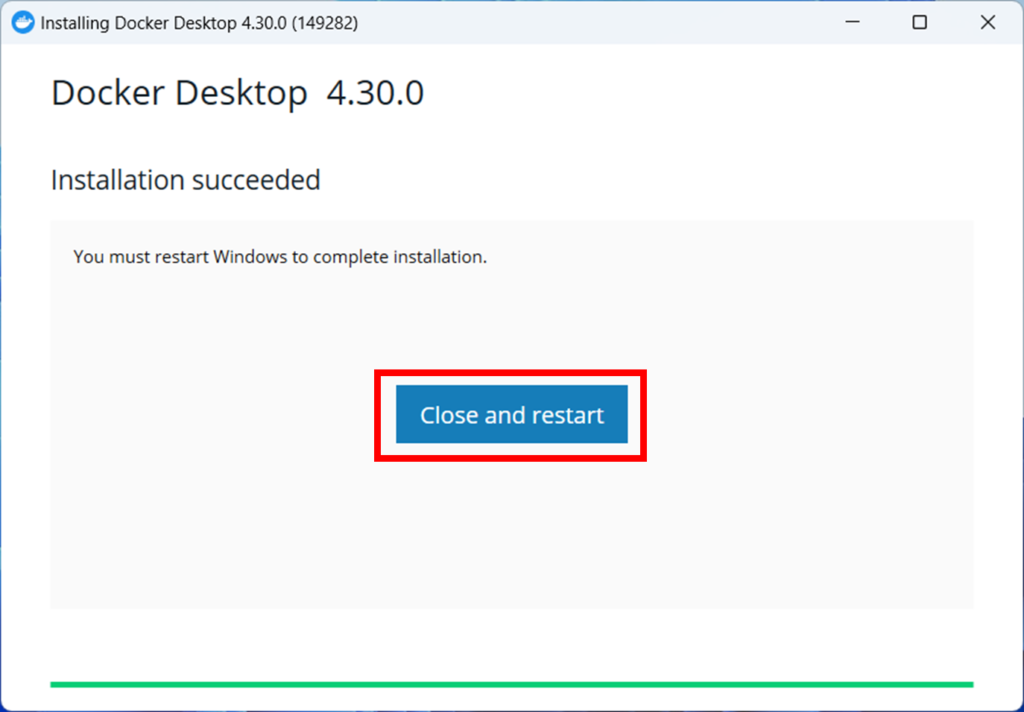
Docker Desktopを起動する
スタートメニューやショートカットから、Docker Desktopを起動します。
かわいいイラストのポップアップが出るので、Acceptをクリックします。
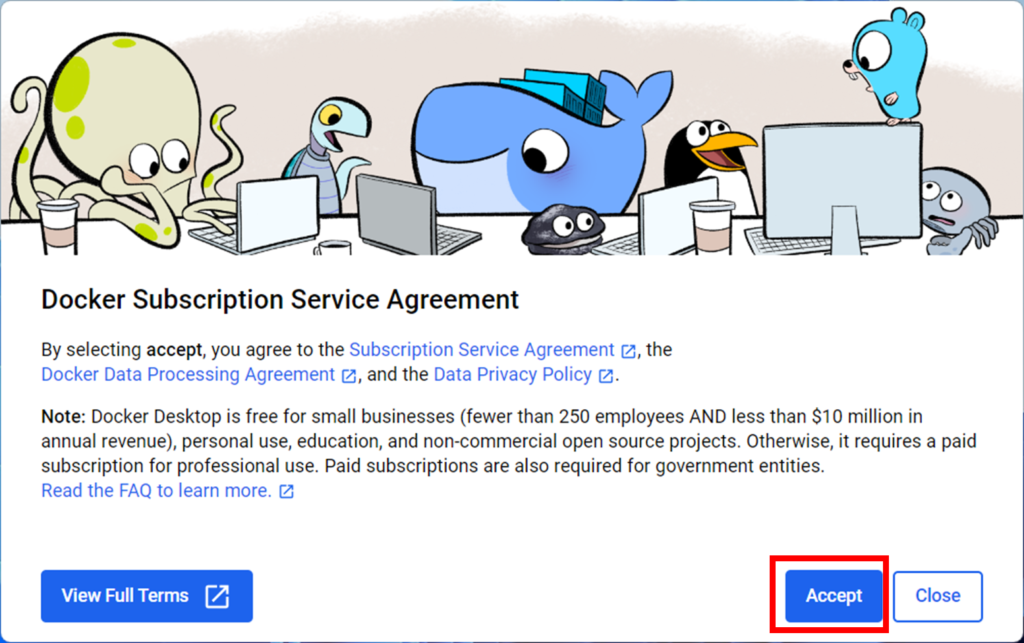
設定を聞かれるので、上の推奨設定を選択してFinishをクリックします。
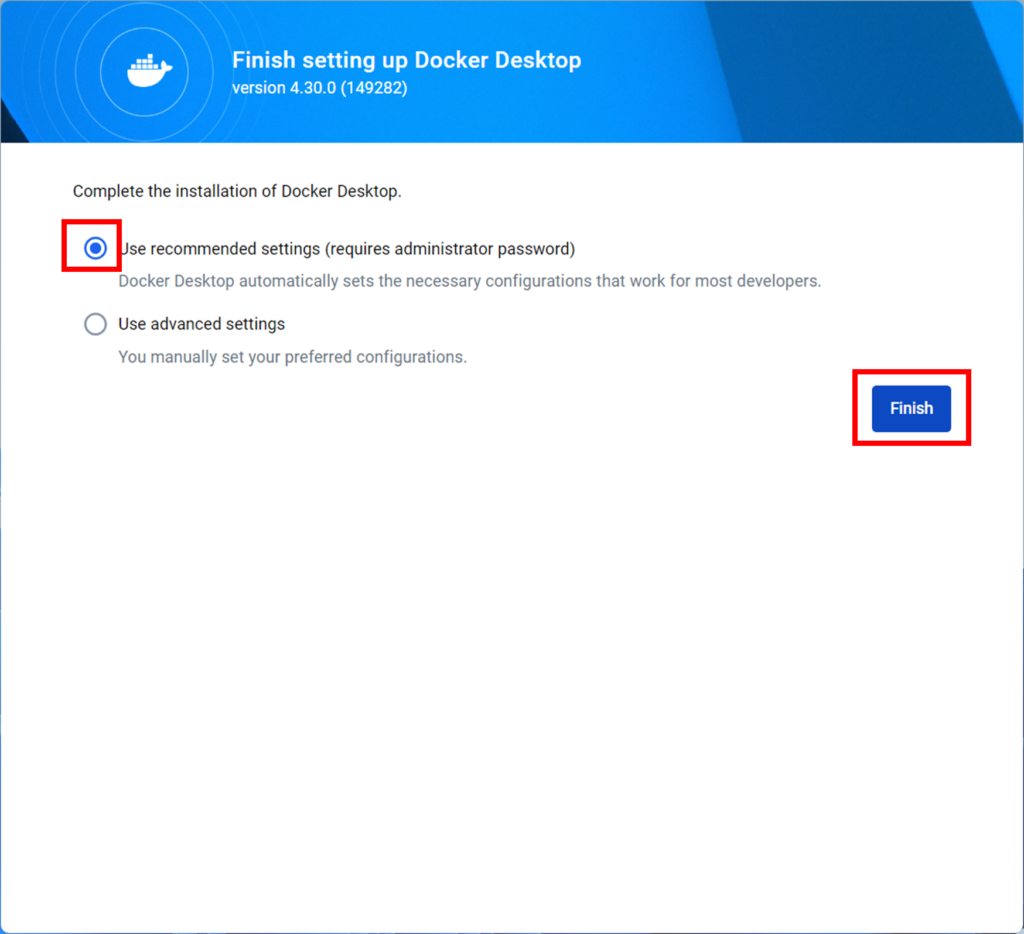
サインアップ・サインインしてもいいですが、まずはサインインなしでもOKです。
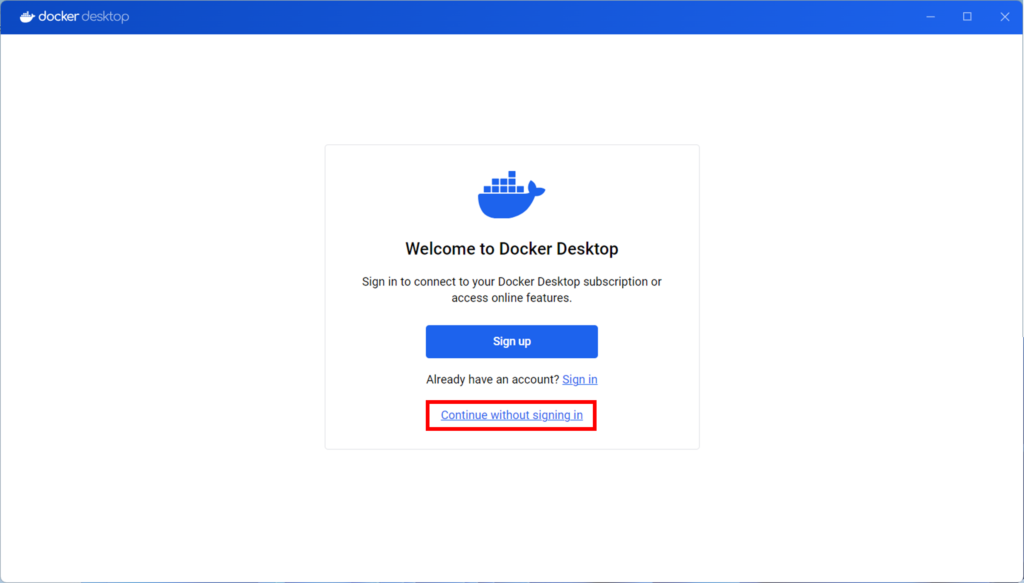
職業を聞かれるので答えてもいいですが、めんどうな場合は下のSkipをクリックします。
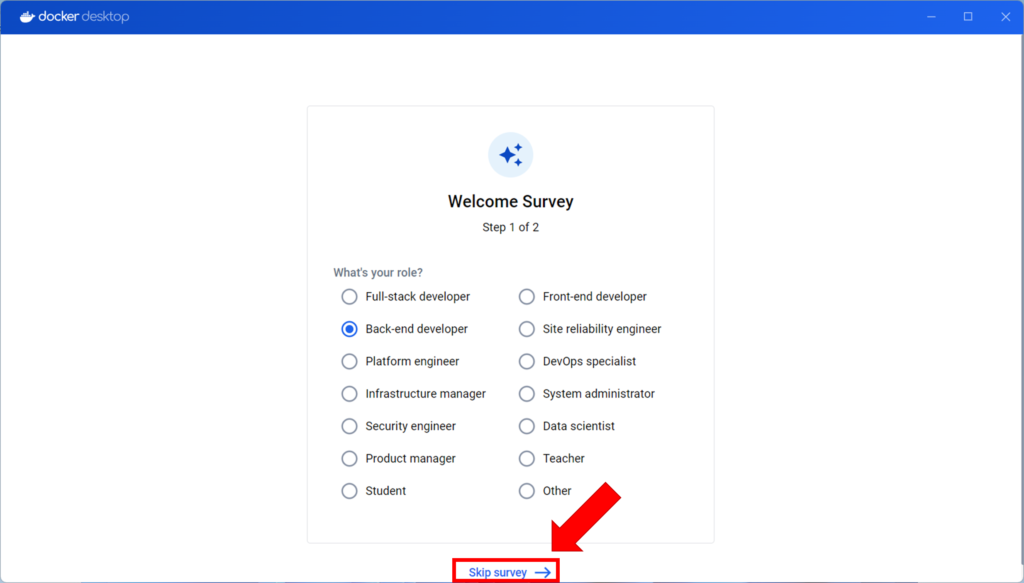
下記の画面が表示されたらインストール完了です。
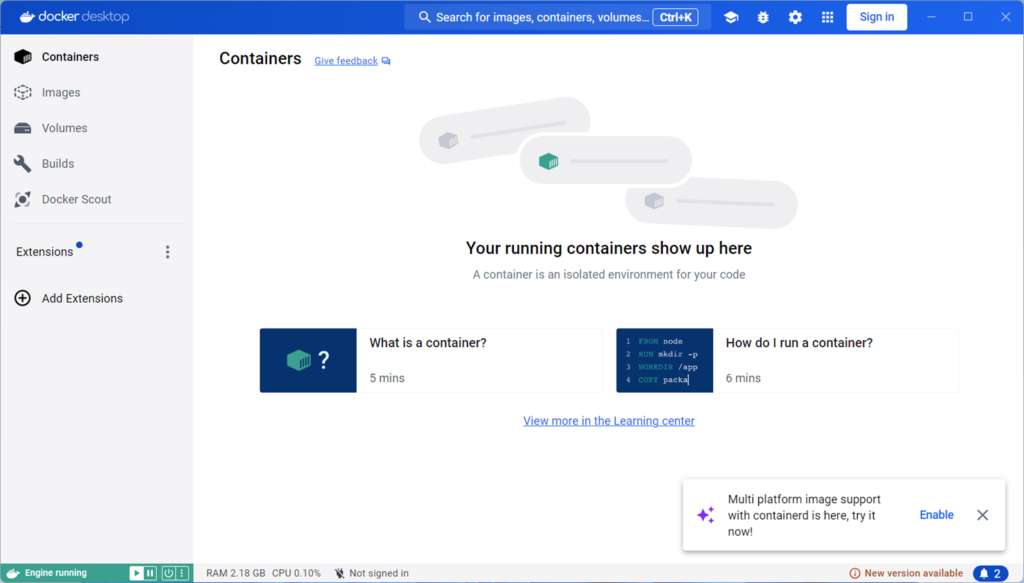
以上になります。
お読み頂き、ありがとうございました。


