【PHP】XAMPPをインストールする

目次
インストーラーをダウンロードする
公式サイトからインストーラーをダウンロードします。
https://www.apachefriends.org/jp/download.html
いくつかバージョンが表示されますが、とりあえず最新版でいいと思います。
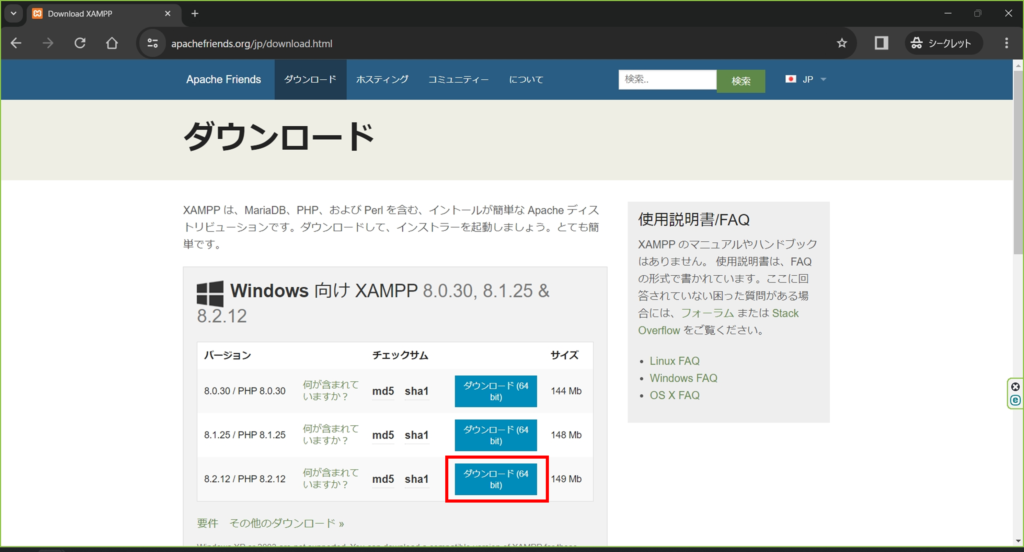
インストーラーを実行する
基本的に設定はなにも変更せず、「はい」「OK」「Next」をクリックしていくだけで大丈夫です。
最後にコントロールパネルが起動されればOKです。
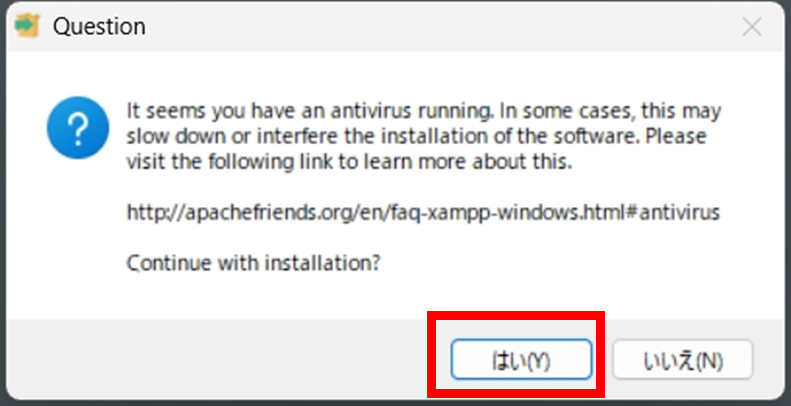
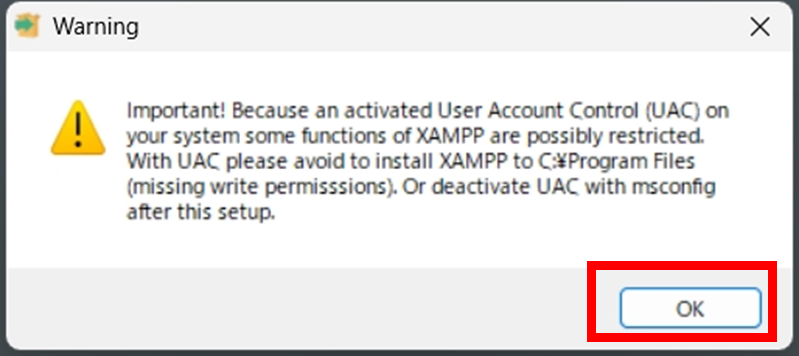
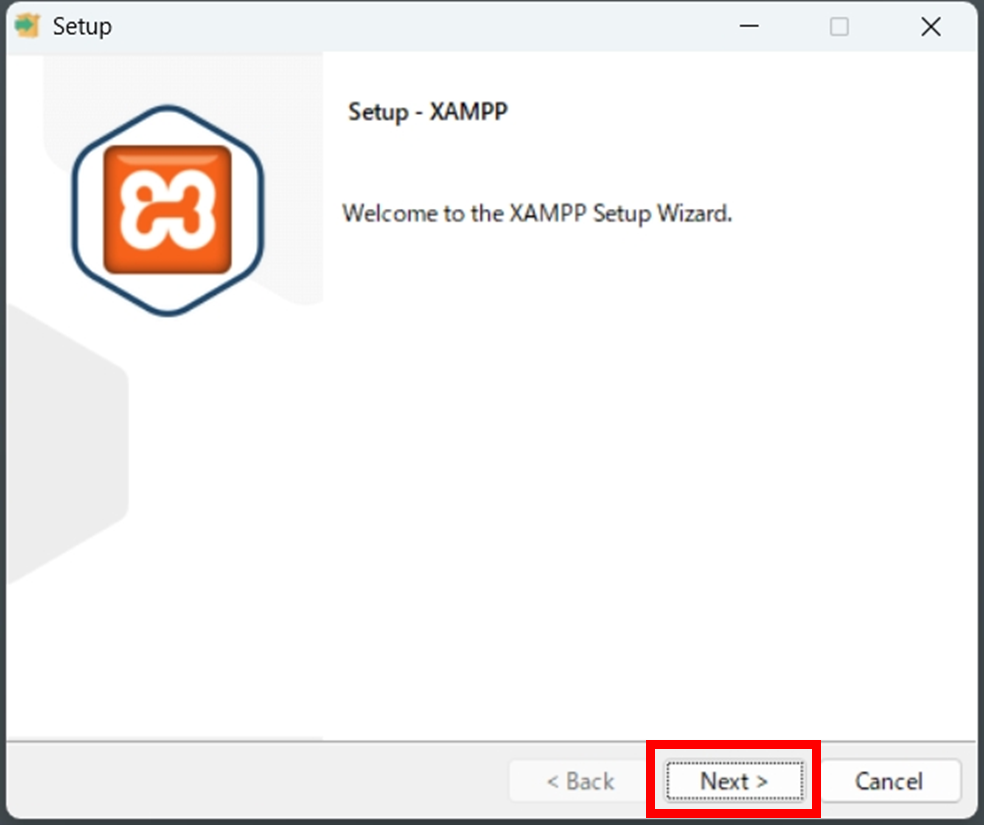
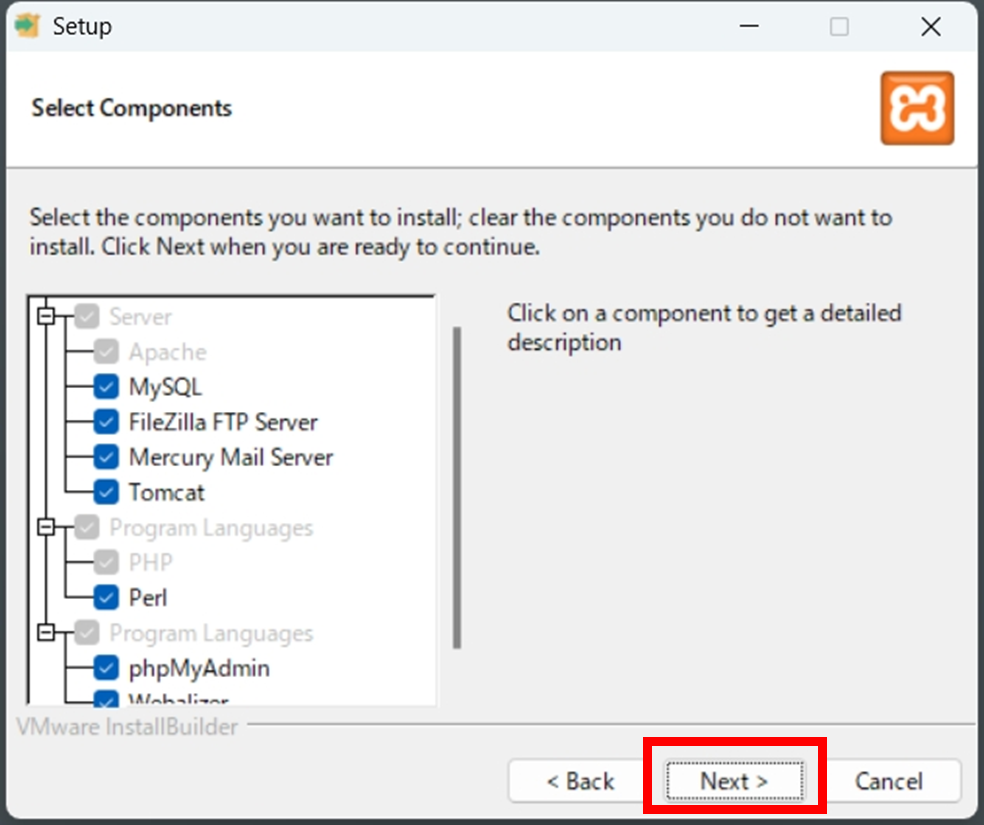
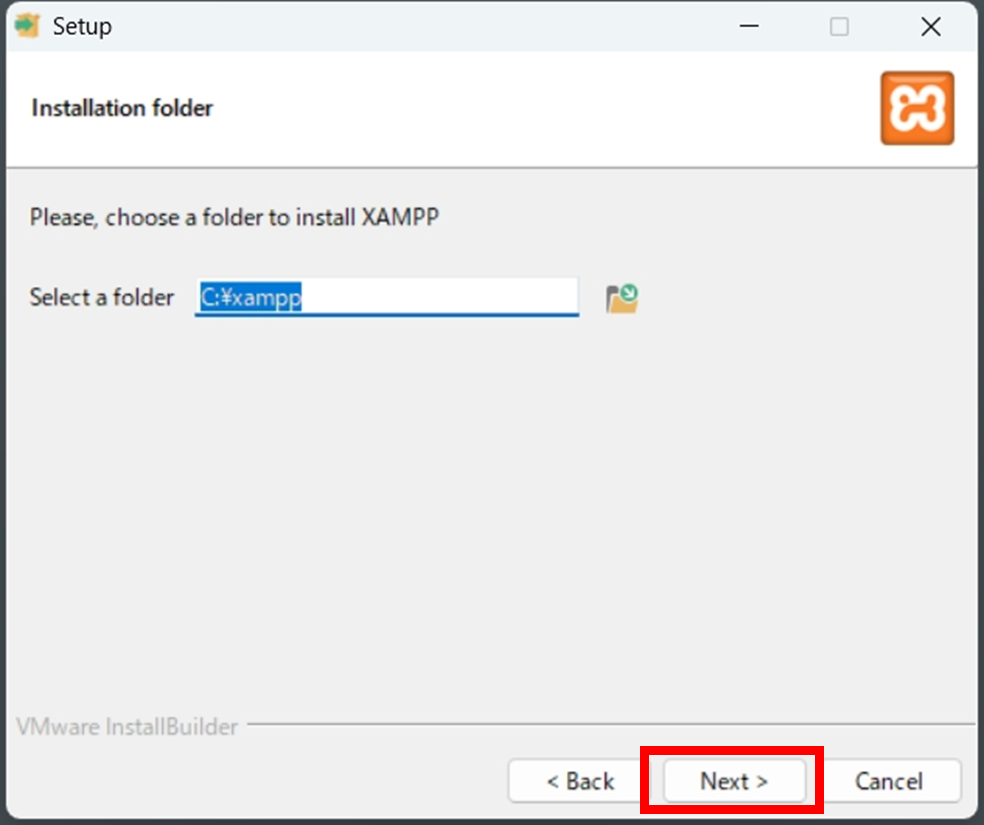
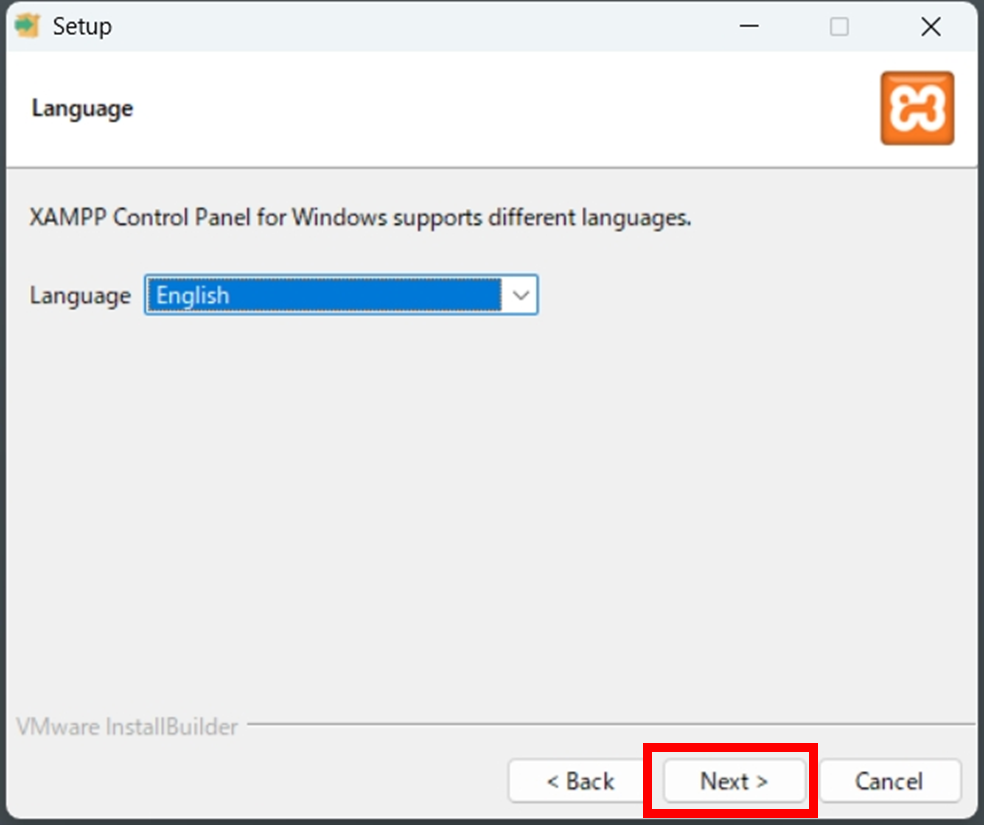
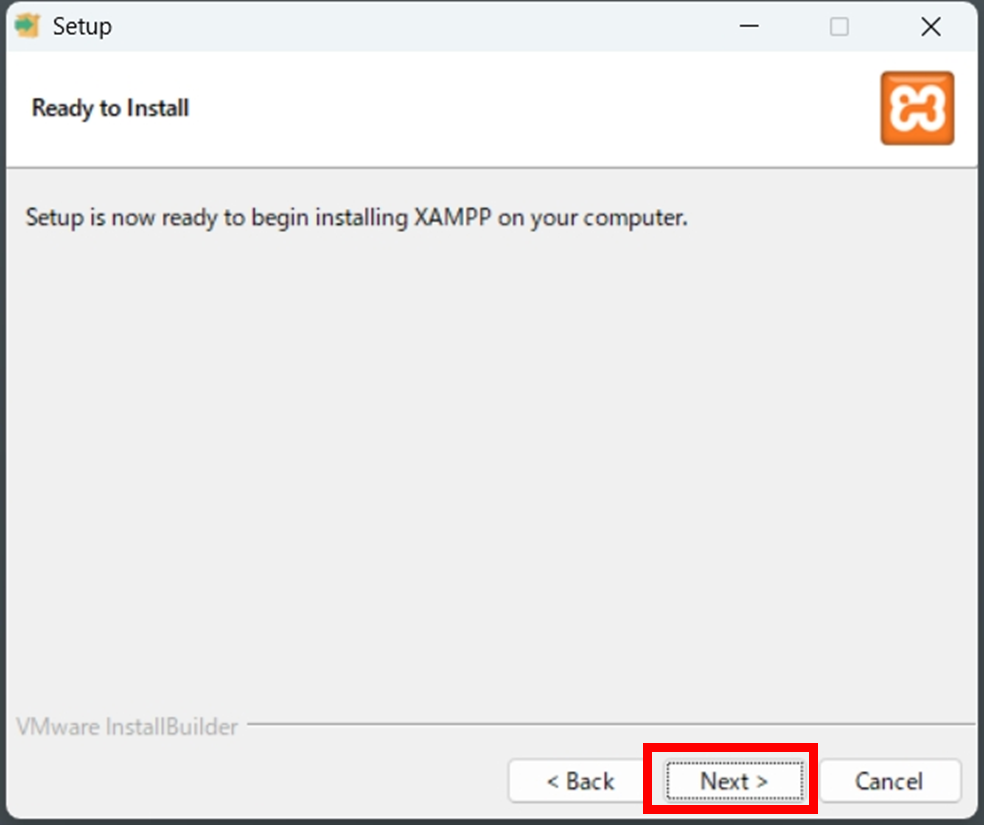
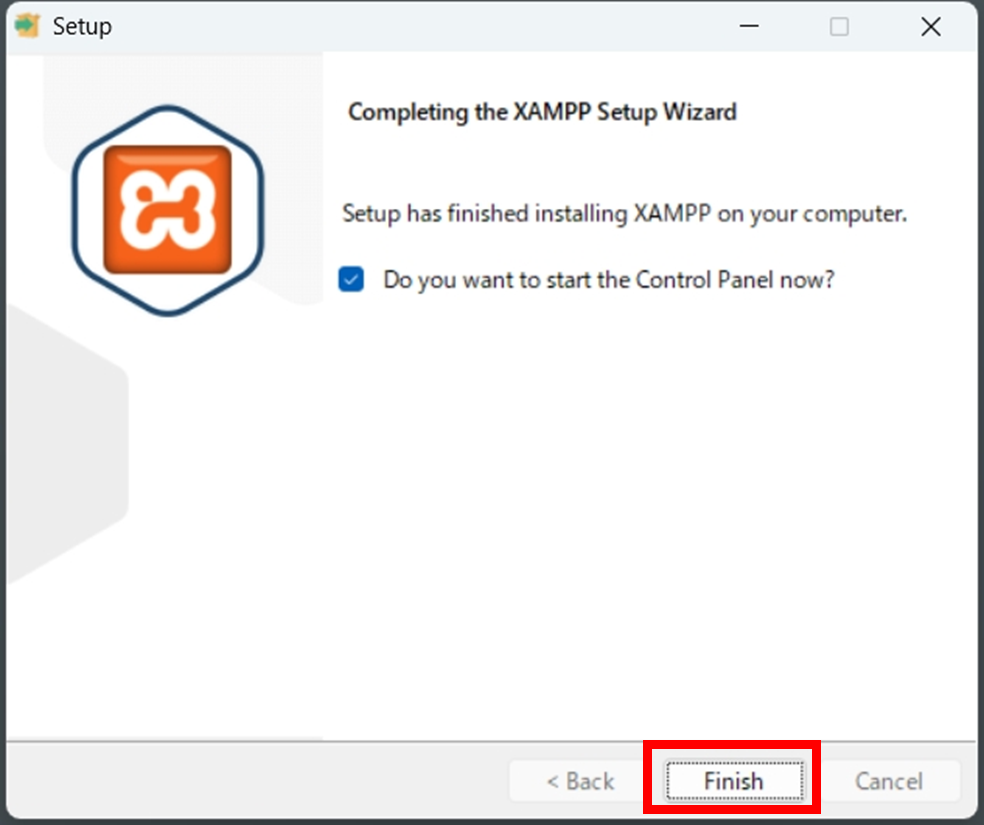
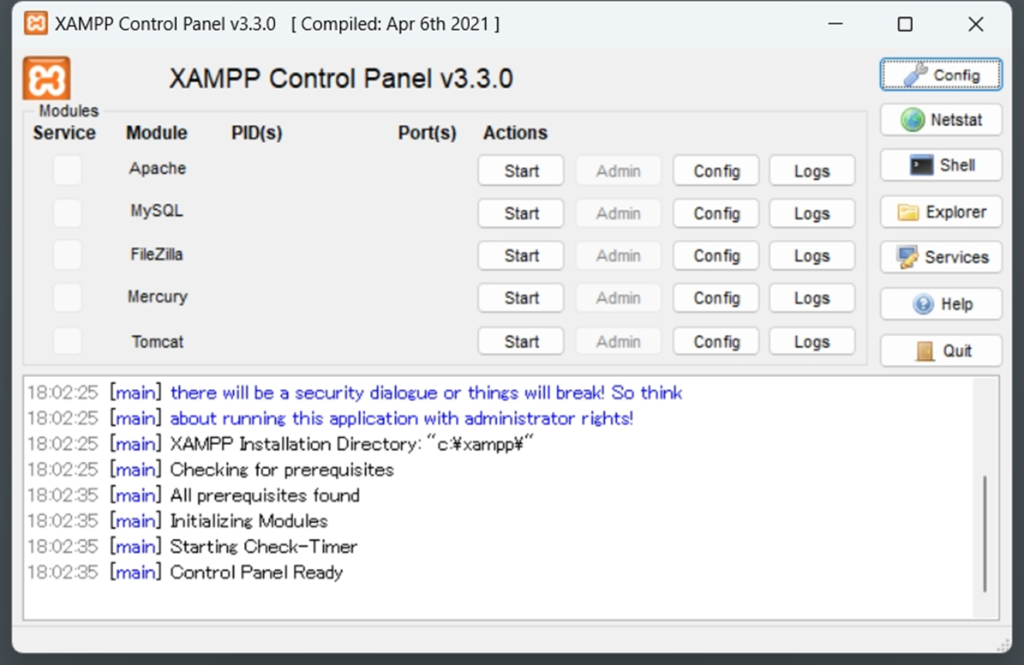
ApacheとMySQLを起動する
ApacheとMySQLのStartボタンをクリックします。
問題なく起動すると、ボタンがStopに変わります。
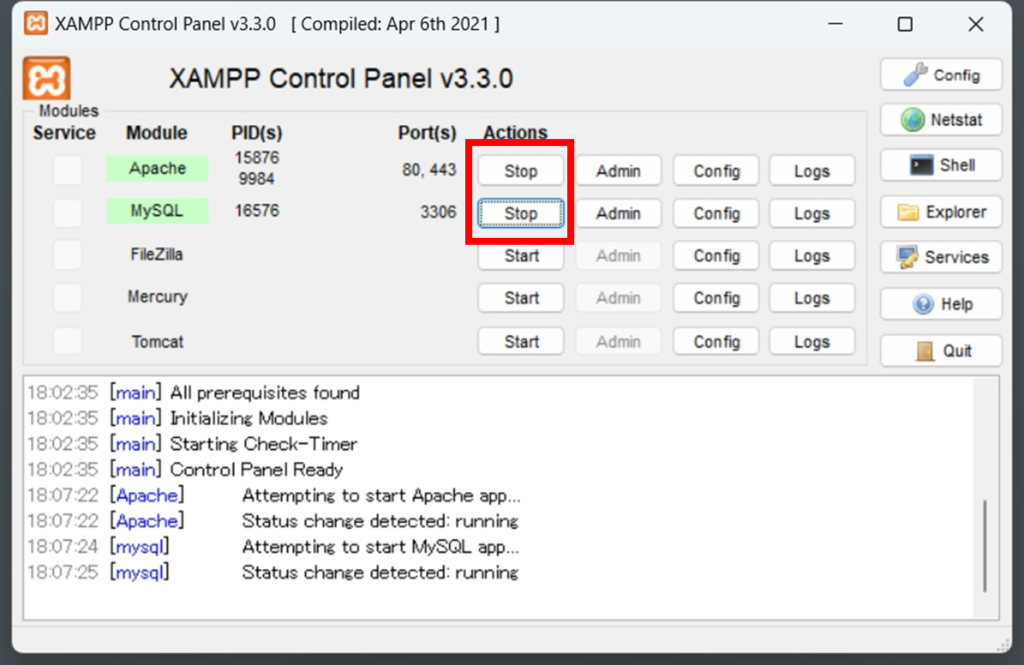
環境が構築できたか確認する
Apacheのウェルカムページを表示する
ApacheのAdminボタンをクリックし、ウェルカムページが表示されることを確認します。
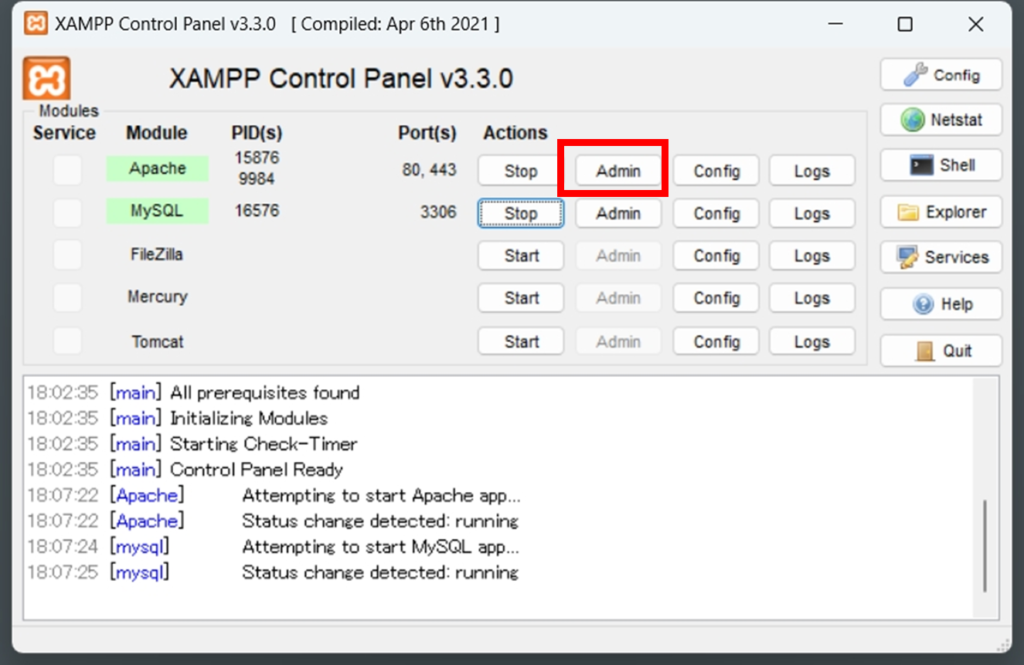
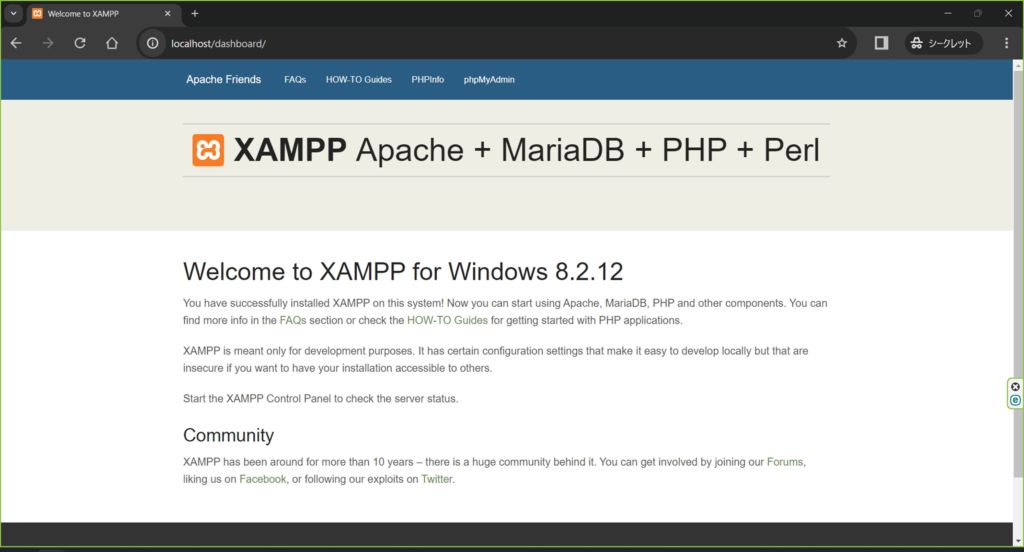
MySQLの管理画面を表示する
同様に、MySQLのAdminボタンをクリックし、管理画面が表示されることを確認します。
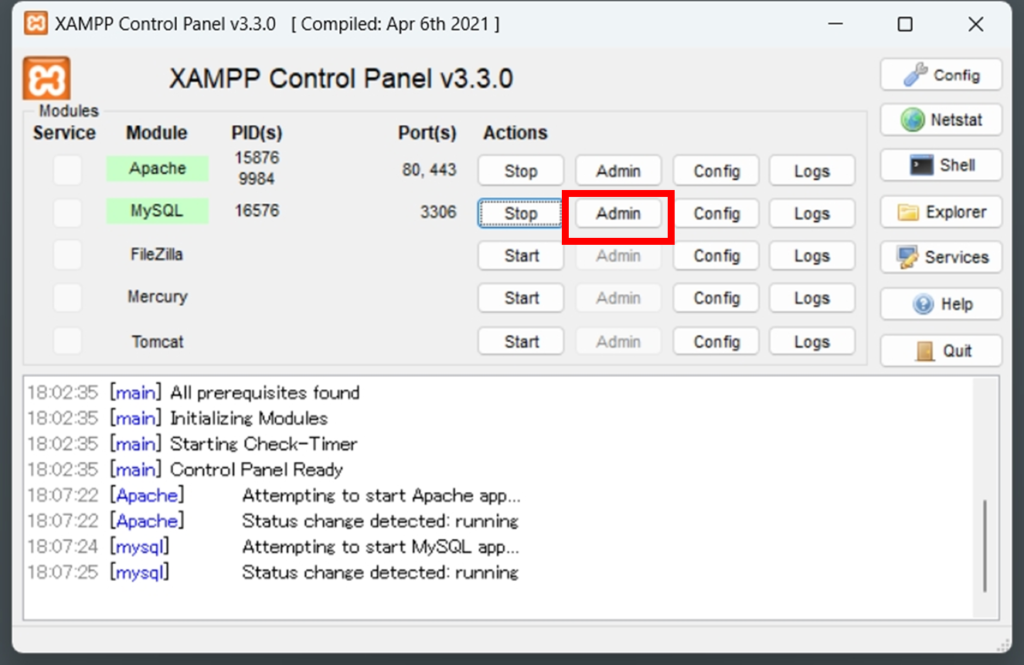
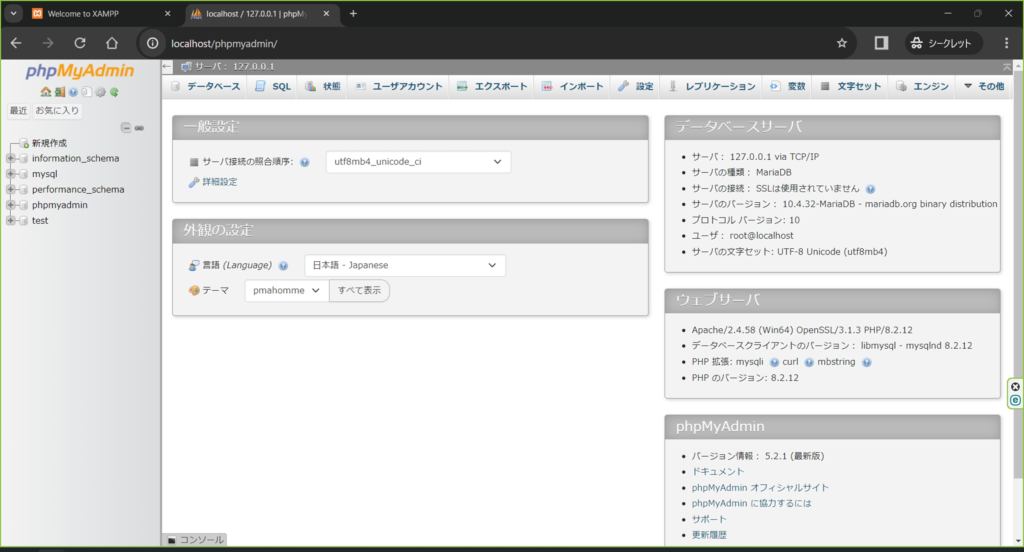
簡単なプログラムを実行してみる
プログラムを作成する
C:\xampp\htdocsにhello.phpファイルを作成します。
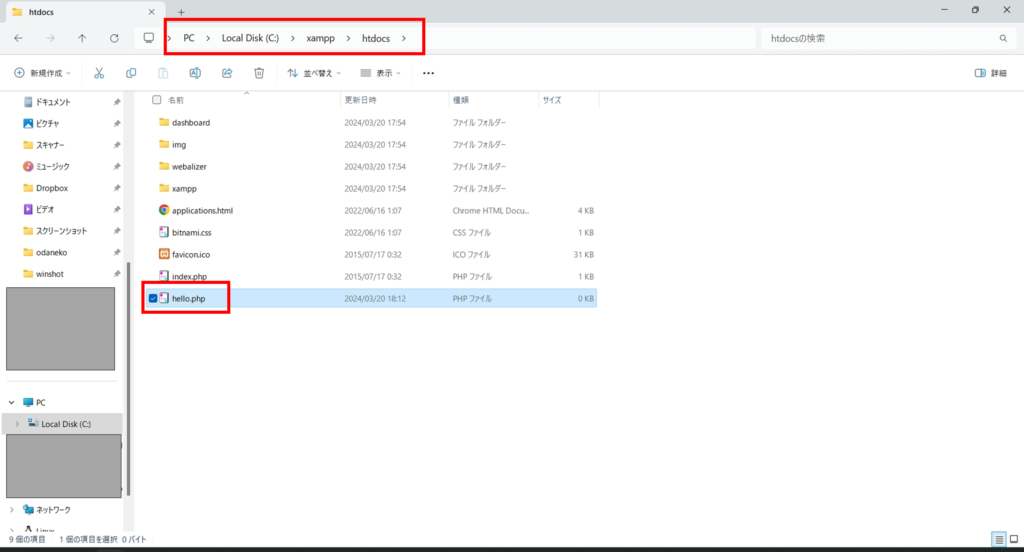
hello.phpを下記の内容で編集します。
<?php
echo "hello world";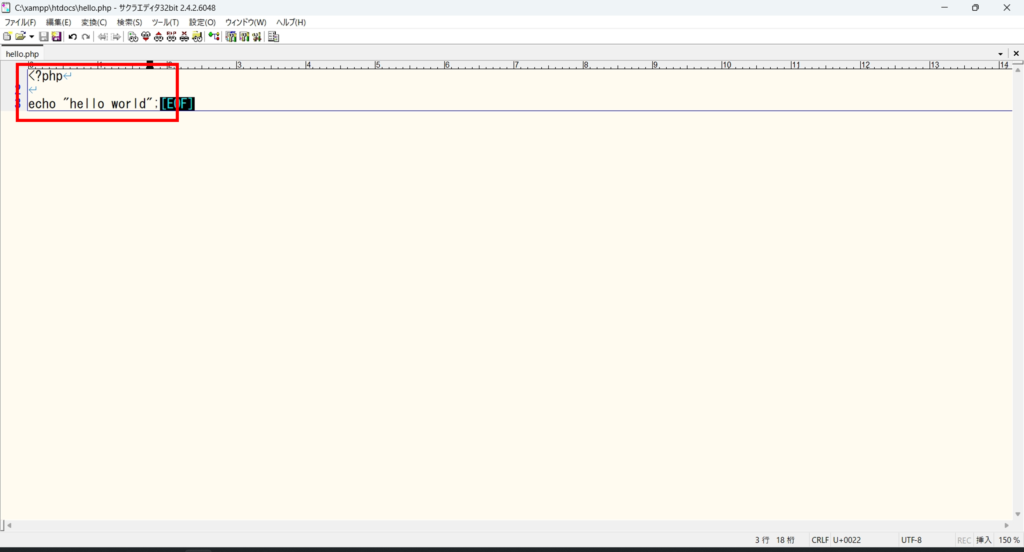
プログラムを実行する
下記のURLを開いて、プログラムを実行します。
hello worldと表示されればOKです。
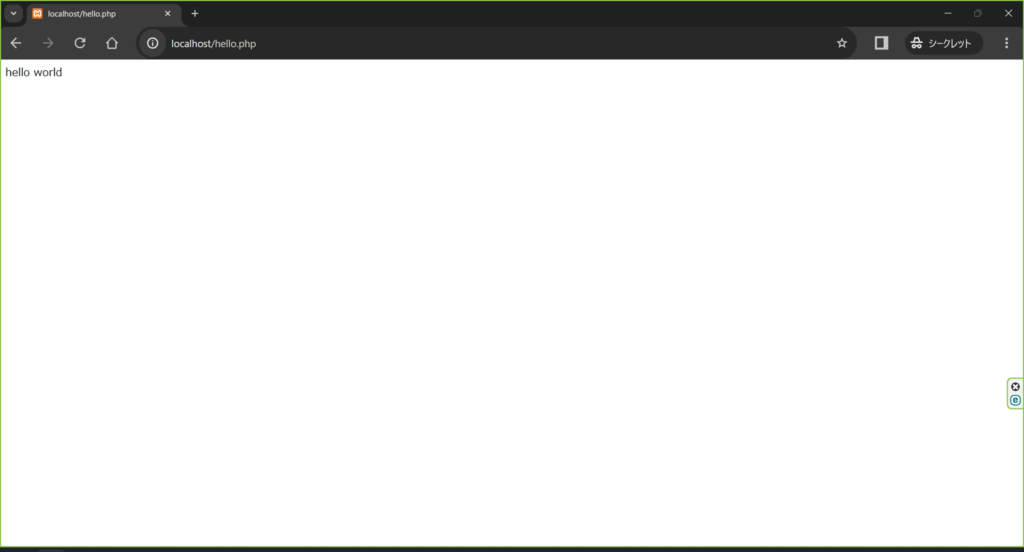
MySQLにユーザーを追加する
現状、MySQLのユーザーはrootしかいません。
プログラムからDBに接続する際に使うユーザーを用意していきます。
まずはユーザーを追加する画面を表示します。
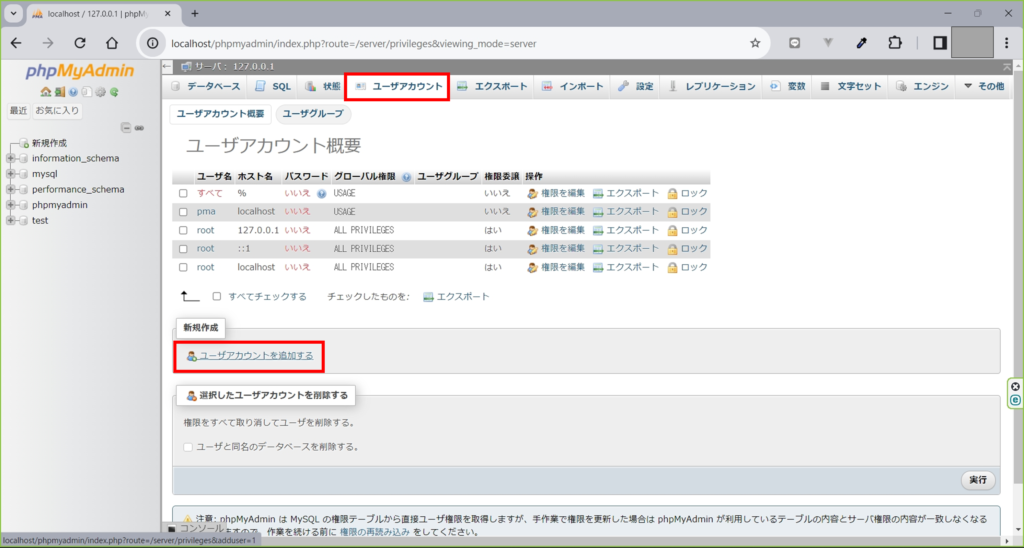
ローカルでの開発なので、登録する内容は適当で大丈夫です。
私はユーザ名・パスワードともに「odaneko」で作成しました。
また、権限もとりあえず全部付けています。
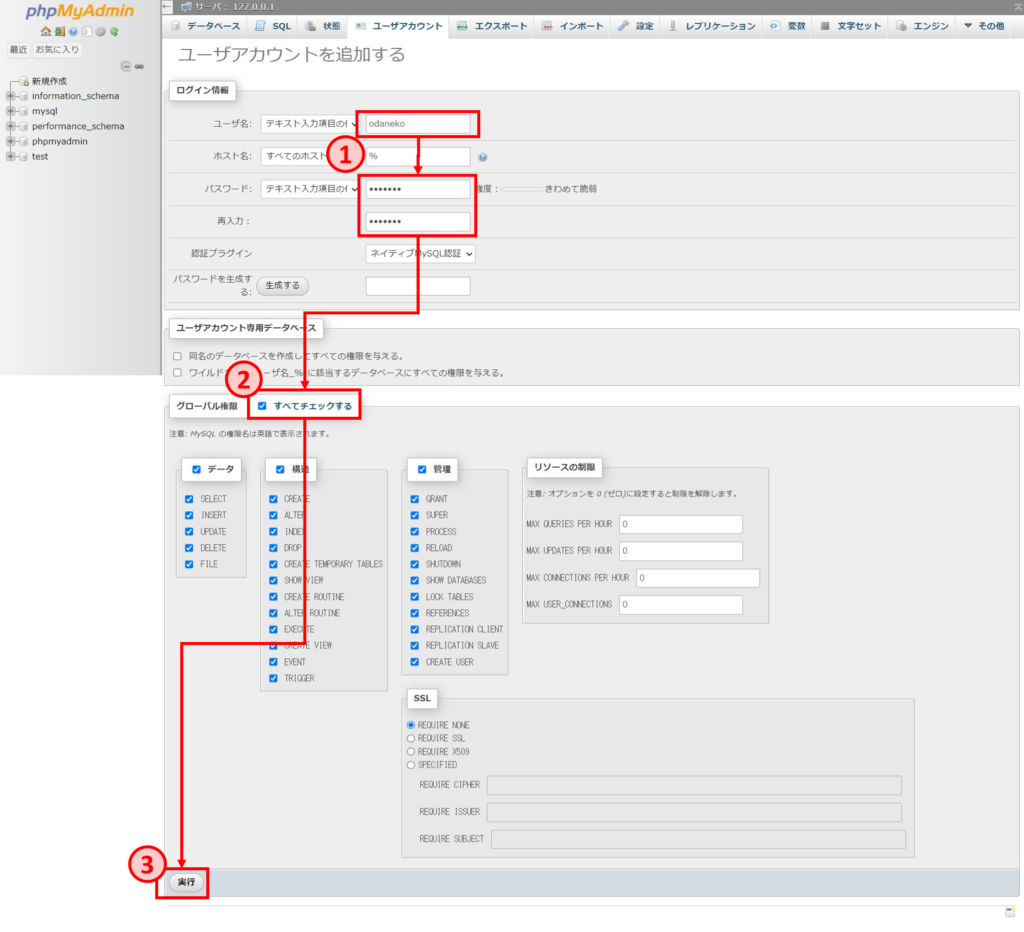
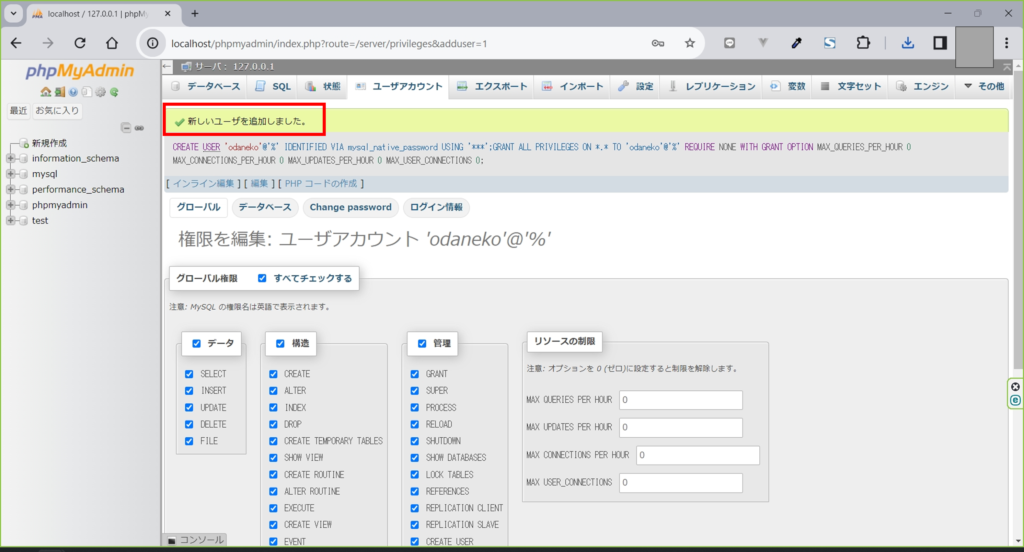
新しく登録したユーザーが表示されていることを確認します。
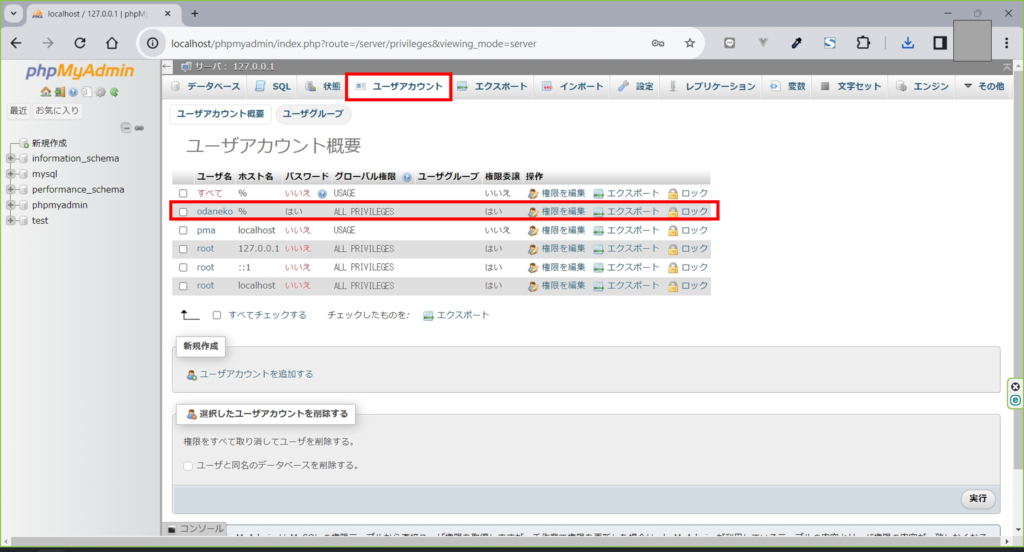
PHPからMySQLを使ってみる
プログラムを編集する
先ほど作ったhello.phpの中身を下記の内容で編集します。
<?php
$mysqli = new mysqli('localhost', 'odaneko', 'odaneko');
if ($mysqli->connect_error) {
echo "DB接続失敗";
} else {
echo "DB接続成功";
}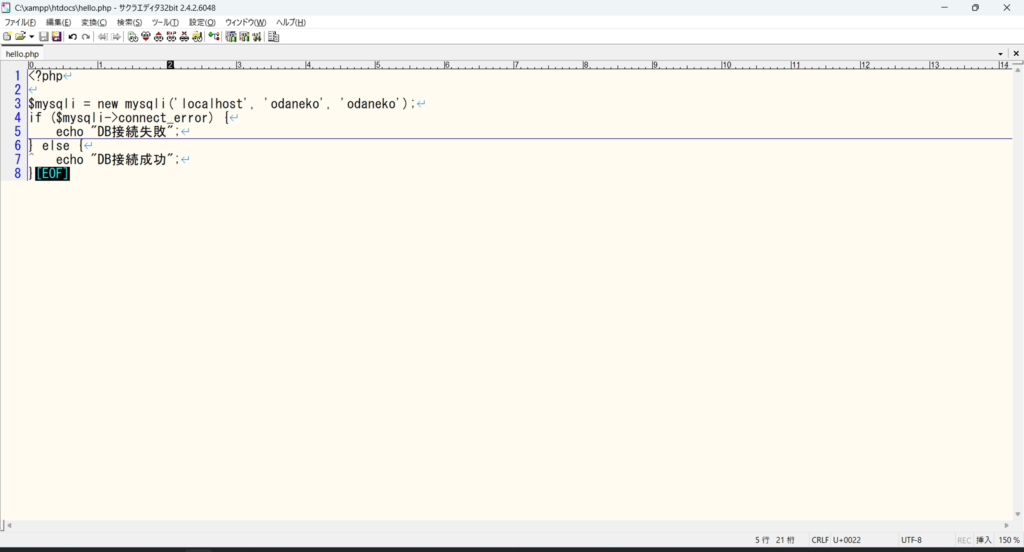
プログラムを実行する
再度、下記のURLを開いて、プログラムを実行します。
DB接続成功と表示されればOKです。
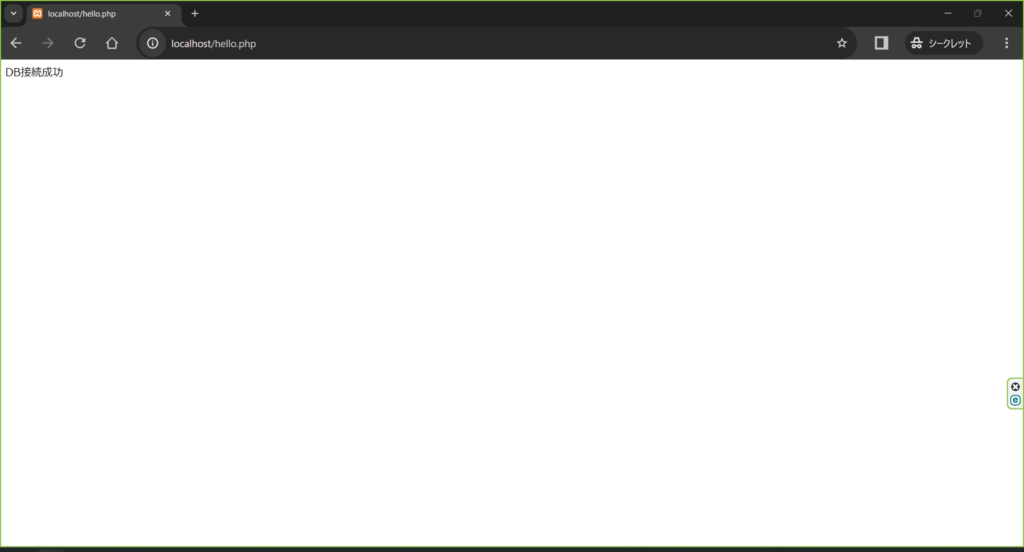
以上になります。
お読み頂き、ありがとうございました。


