【WordPress】BackWPupをインストールしてみる(WordPressのバックアップ)

WordPressのバックアップが簡単にできるBackWPupのインストール・設定手順をご紹介します。
万が一のデータ破損時などにバックアップから復元できます。
BackWPupをインストールする
下記の順で操作を行います。
① 左のメニューから新規プラグインを追加をクリック
② BackWPupで検索
③ 今すぐインストールをクリック
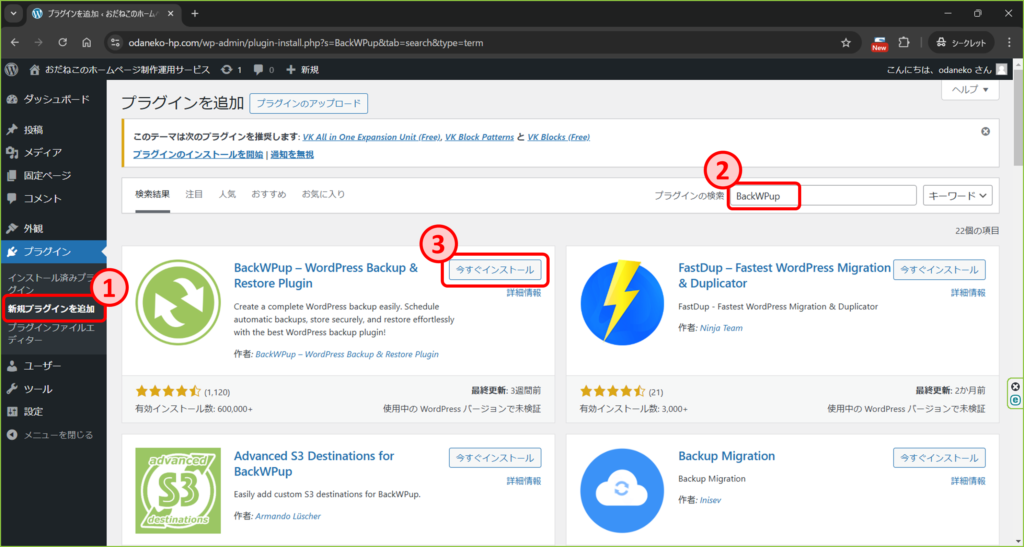
有効化をクリックします。
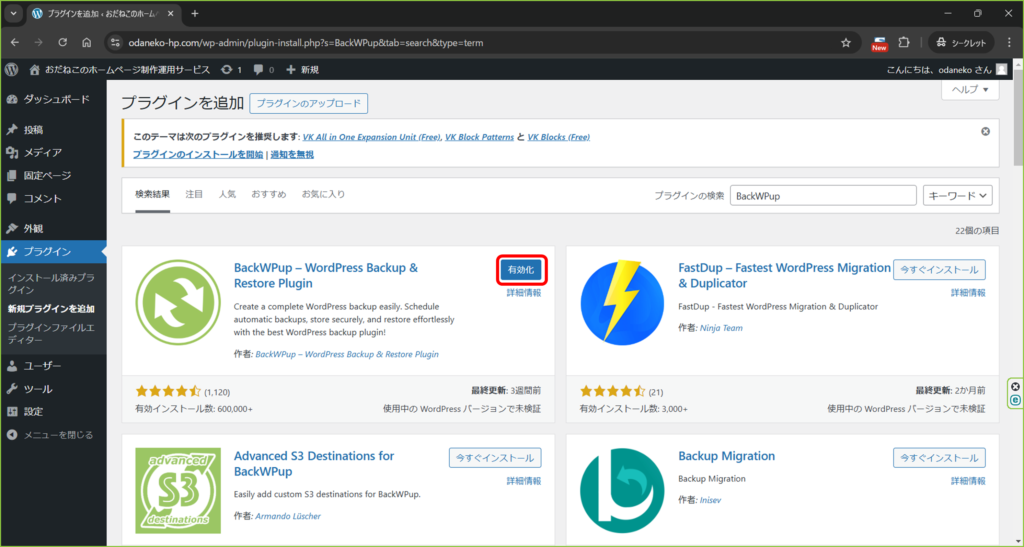
BackWPupの設定をする
今度はBackWPupの設定を行います。
下記の順で操作を行います。
① 左のメニューから新規ジョブを追加をクリック
② このジョブの名前に何か入力する(わかりやすければなんでもOK)
③ ジョブの内容を確認する(最初から下記のようにチェックが入っているはず)
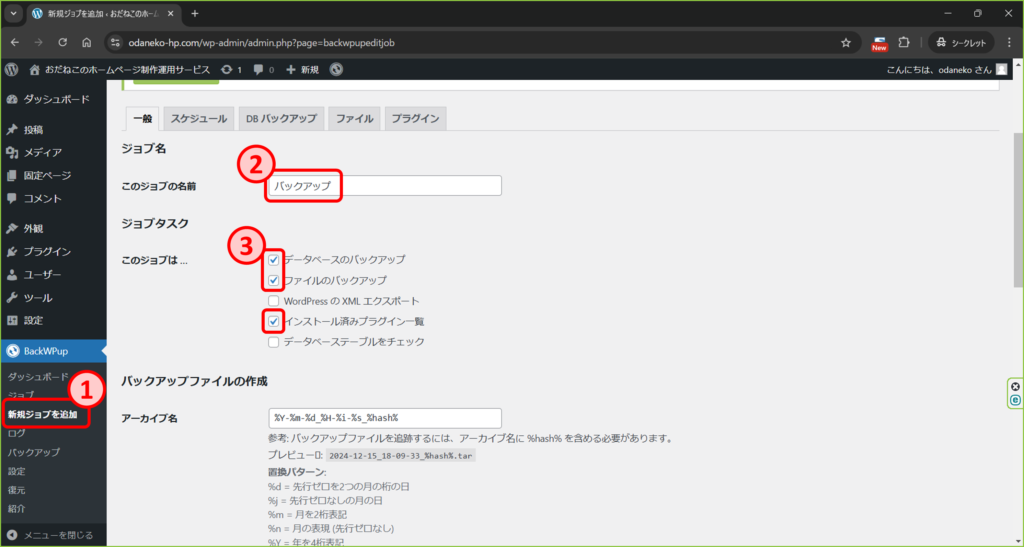
アーカイブ形式をZipに変更、フォルダーへバックアップにチェックを入れます。
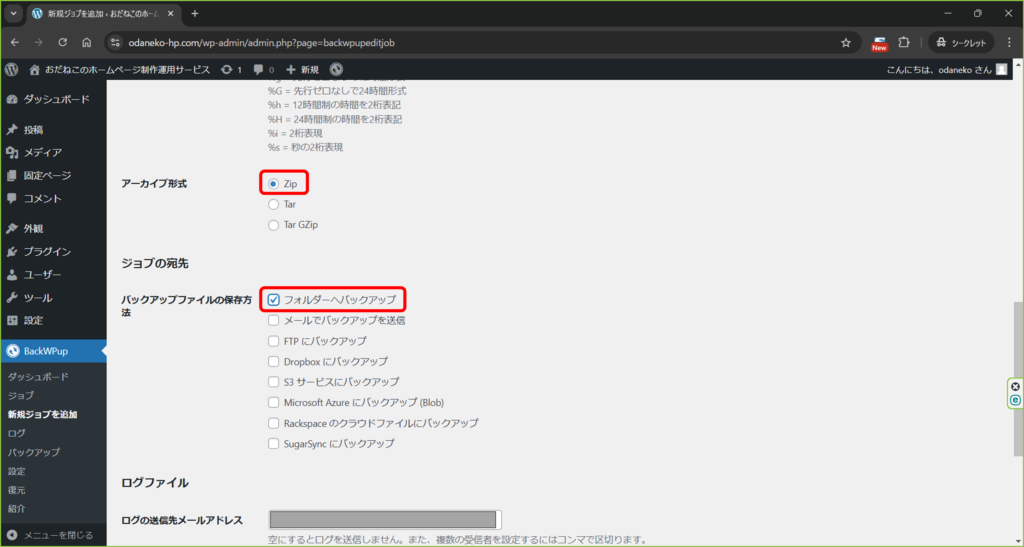
一番下の変更を保存をクリックします。
なお、スケジュールは初期設定で毎日3時に実行となっております。
これで問題はないので、特に手を加える必要はありません。
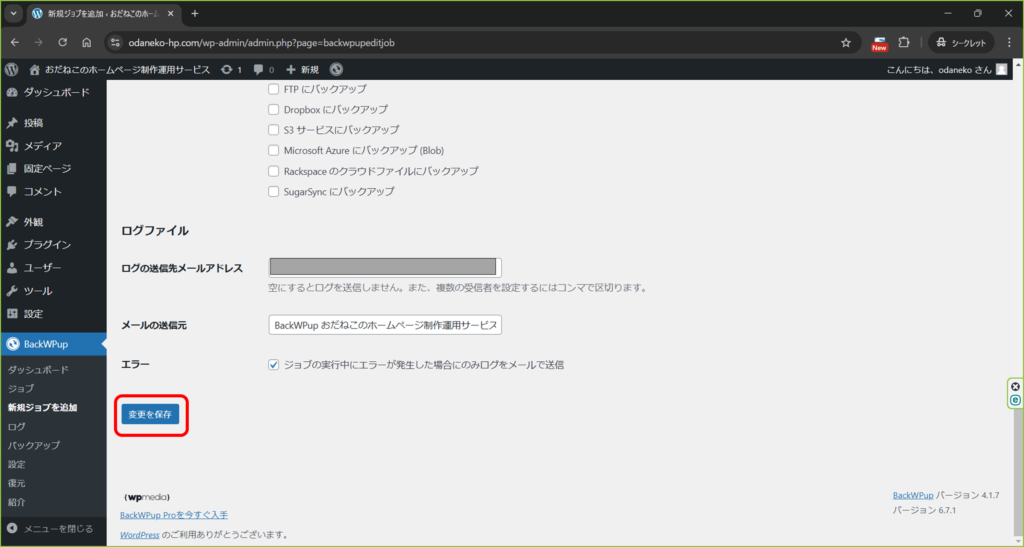
バックアップを手動で実行する
放っておいても次の朝3時にバックアップが実行されますが、とりあえず手動で実行してみます。
下記の順で操作を行います。
① 左のメニューからジョブをクリック
② 今すぐ実行をクリック
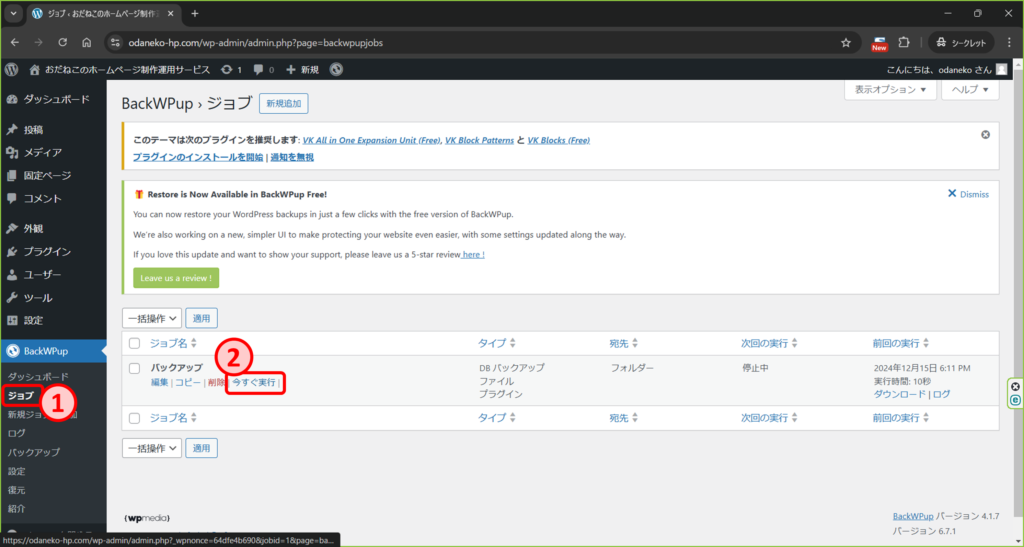
今すぐ実行をクリックすると、アーカイブ(バックアップ)の作成が開始されます。
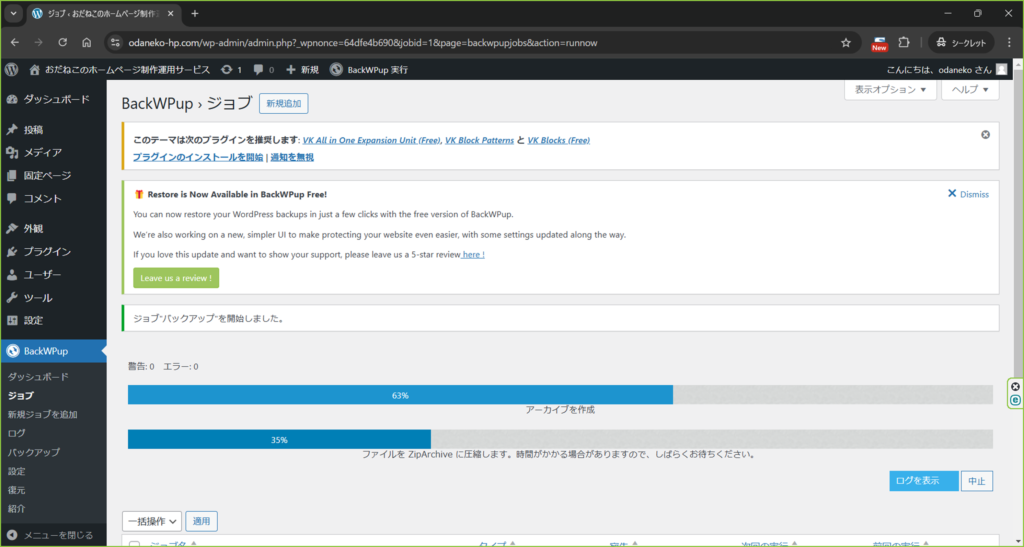
問題なく完了すると、ジョブ完了と表示されます。
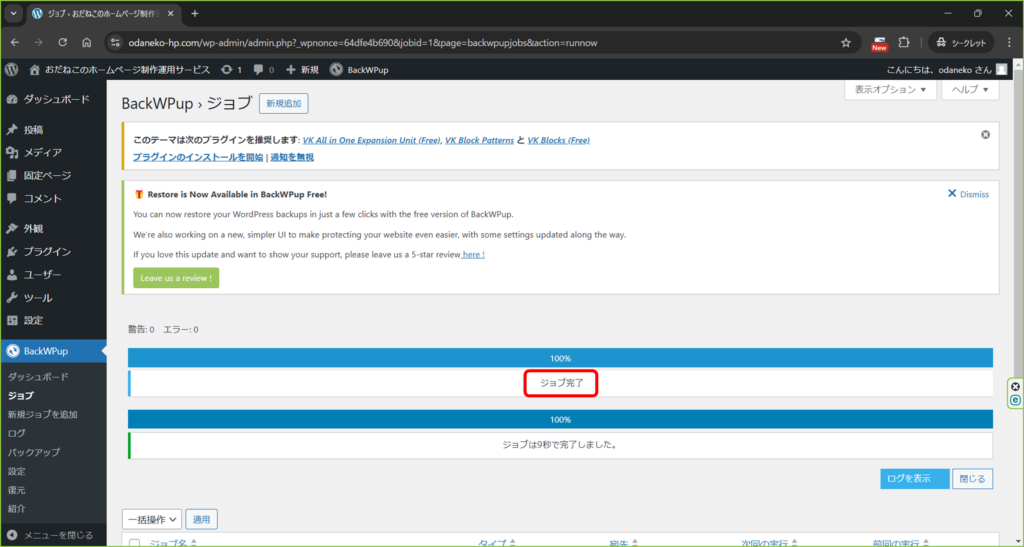
以上になります。
お読み頂き、ありがとうございました。


